
Create Custom Actions in Power Automate Desktop – Advanced Tutorial
Here’s how to create Custom C# actions in Power Automate Desktop.


by Anders Jensen
Founder, RPA & AI Teacher, and YouTuber

Table of Contents
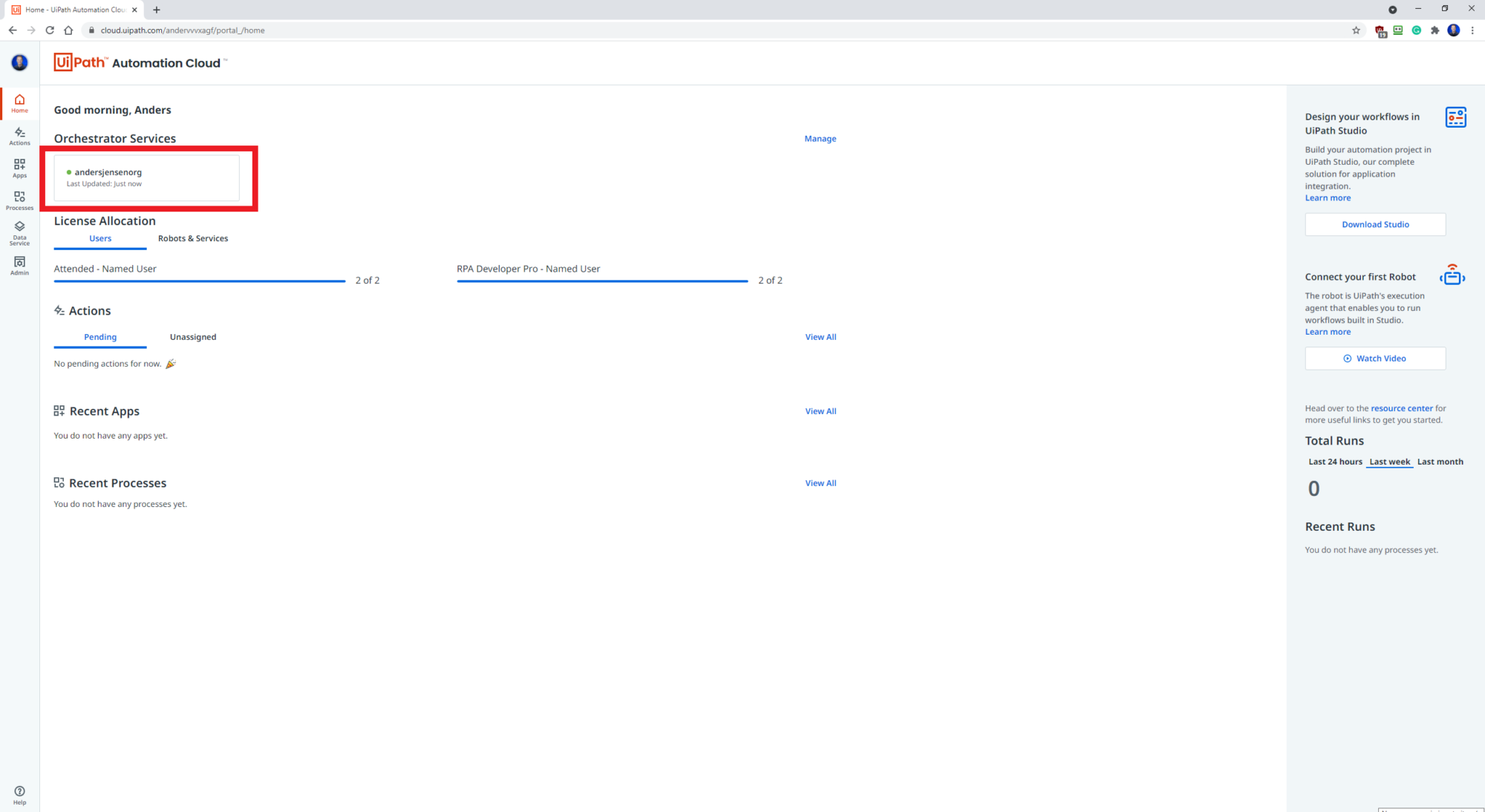
2a. Under ‘Orchestrator Services’, click your tenant (Fig 1.1). You’re now logged into UiPath Orchestrator and can go to Step 3. If you couldn’t do this, go to Step 2b.
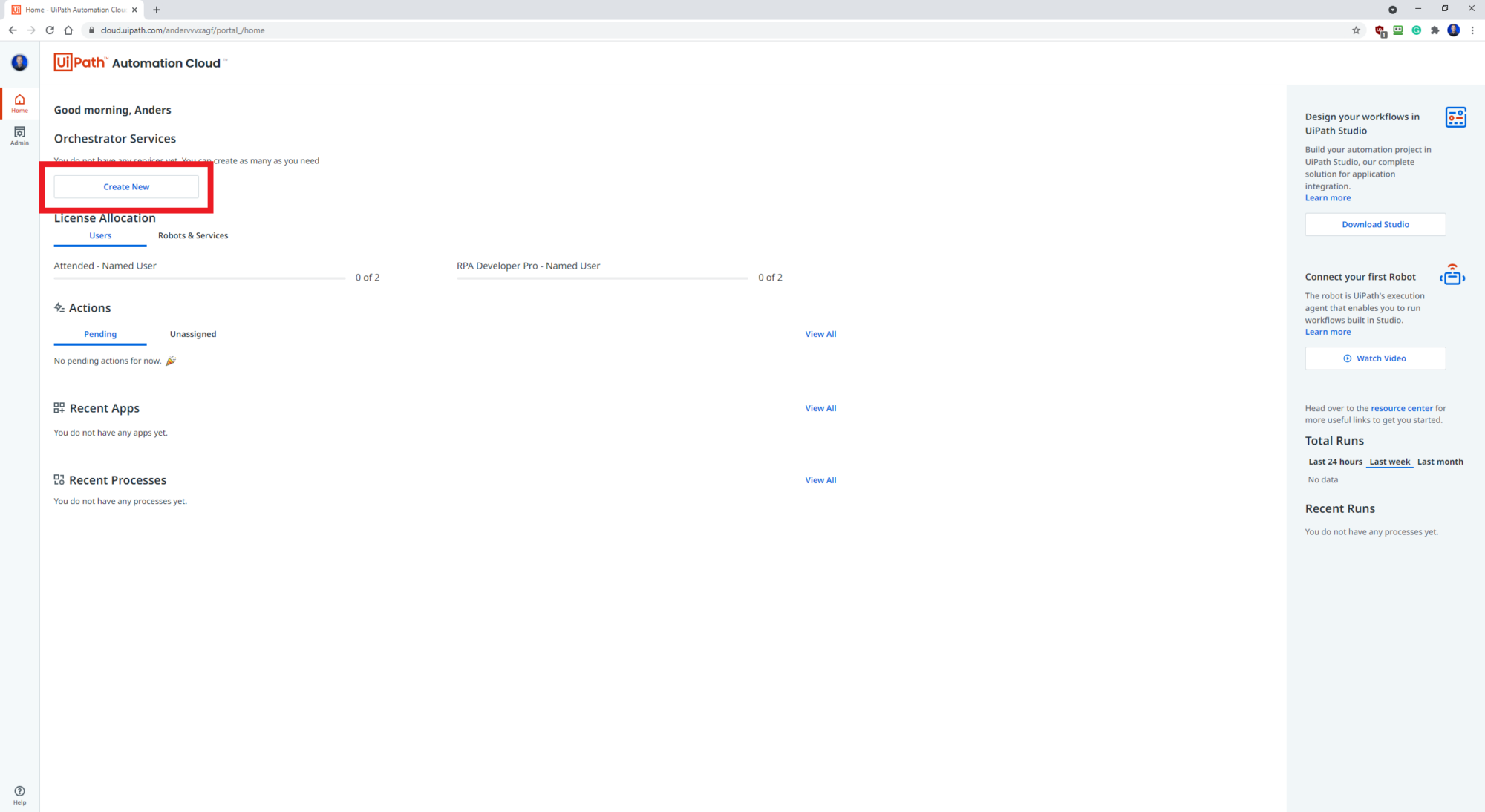
2b. In case you see the ‘Create New’ under Orchestrator Services (Fig 1.2), it means you haven’t created a tenant yet. Don’t worry; we’ll do that very easily. Click ‘Create New’.
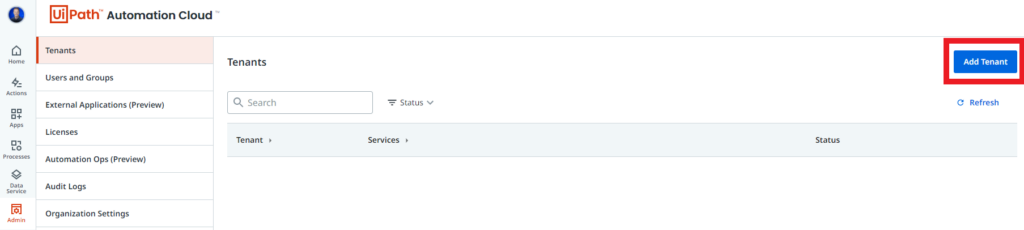
2c. Click the blue ‘Add Tenant’ in the upper right corner.
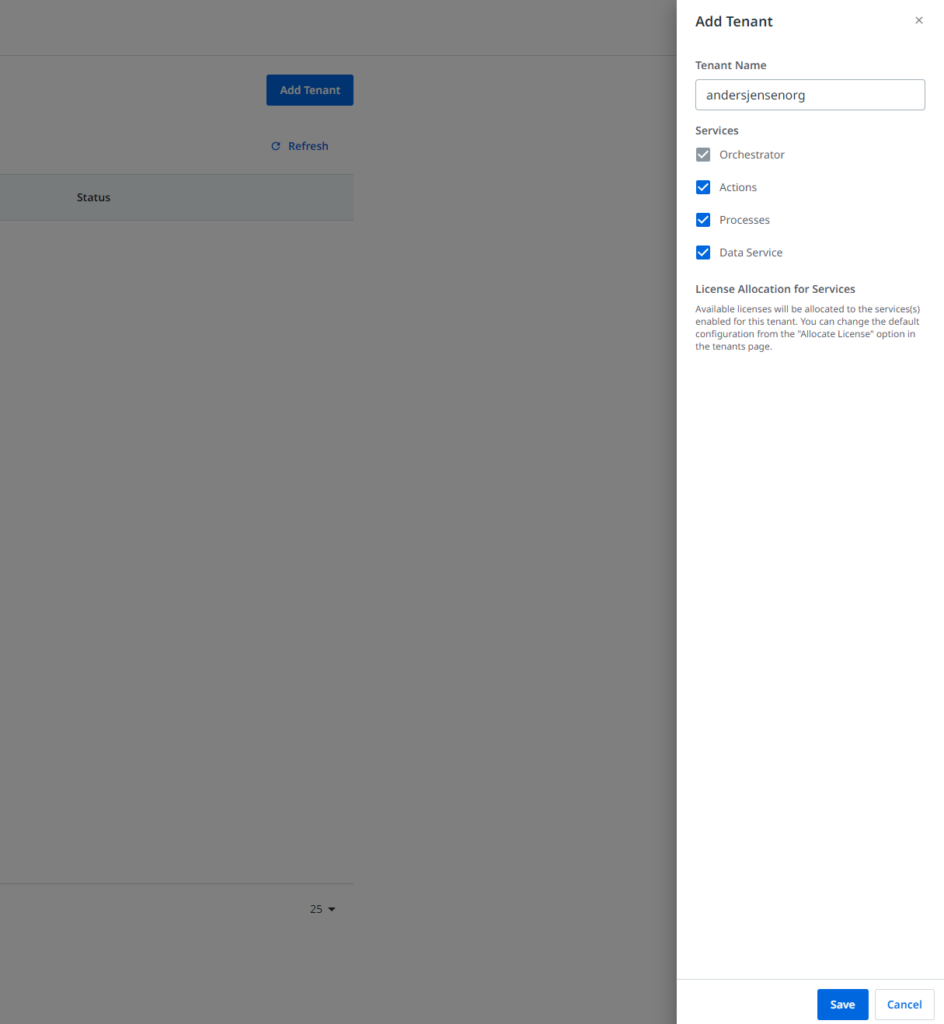
2d. A pop-up window will open to the right (Fig 1.3). Give your tenant a name. Make sure you have ticked ‘Actions’ and ‘Processes’. ‘Data Service’, which is an easy and secure way to store your business’s data, is optional, and it doesn’t matter to this guide (if you untick, you can very easily tick it later). Remember to click the blue ‘Save’ in the lower right corner.
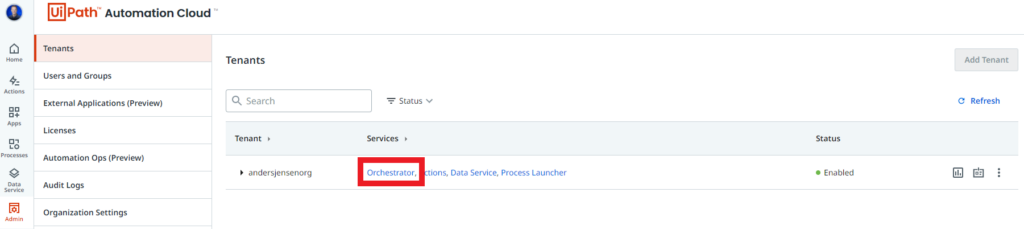
2e. The tenant is created and click the blue ‘Orchestrator’ next to your tenant name to enter UiPath Orchestrator.
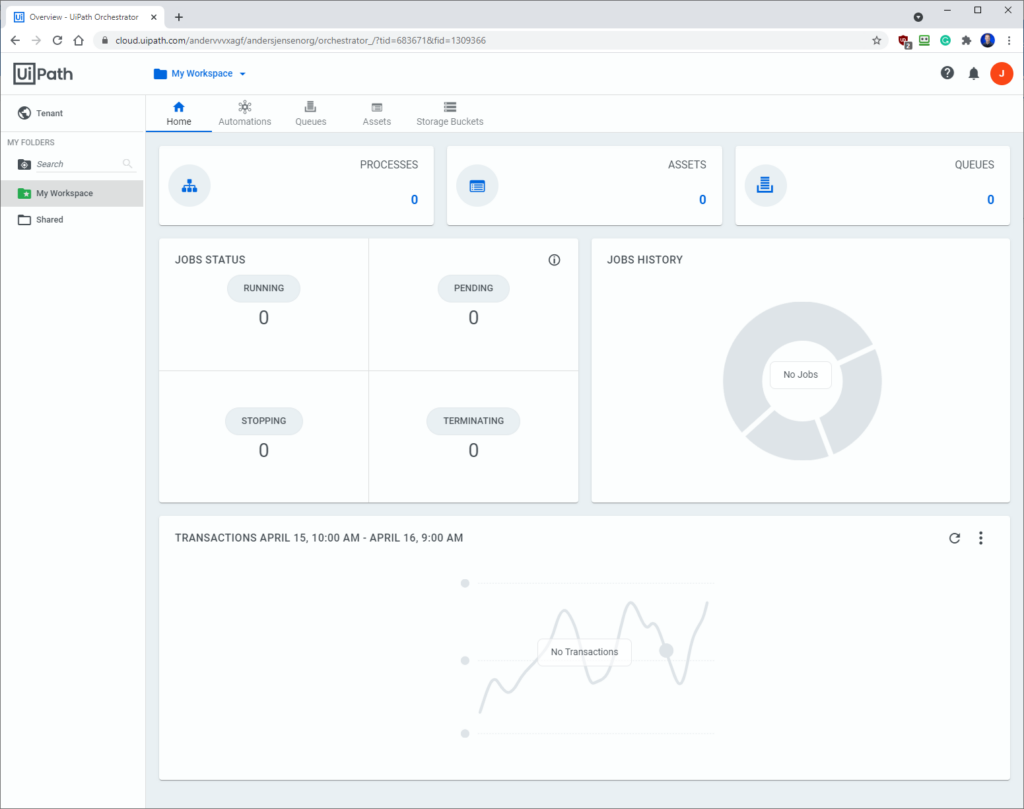
3. You’re now logged into UiPath Orchestrator.
The connection between Orchestrator and UiPath/a robot can be made manually or automatically. This guide will show how to do it automatically since we try to avoid manual work.
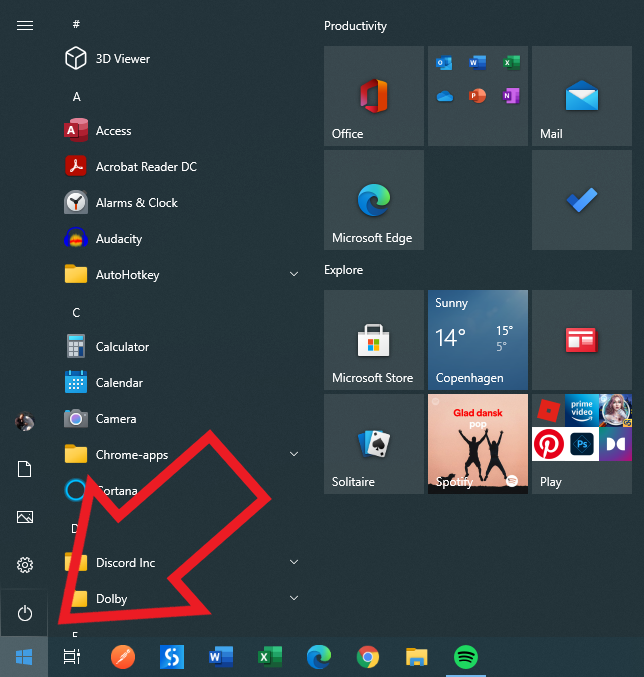
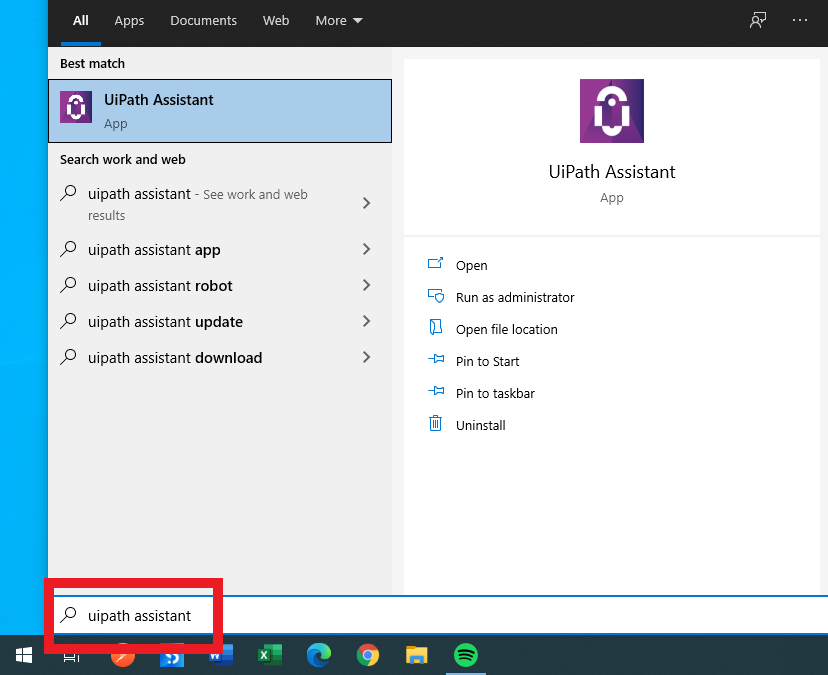
2. Type “UiPath Assistant” and open the application (Fig. 2.2).
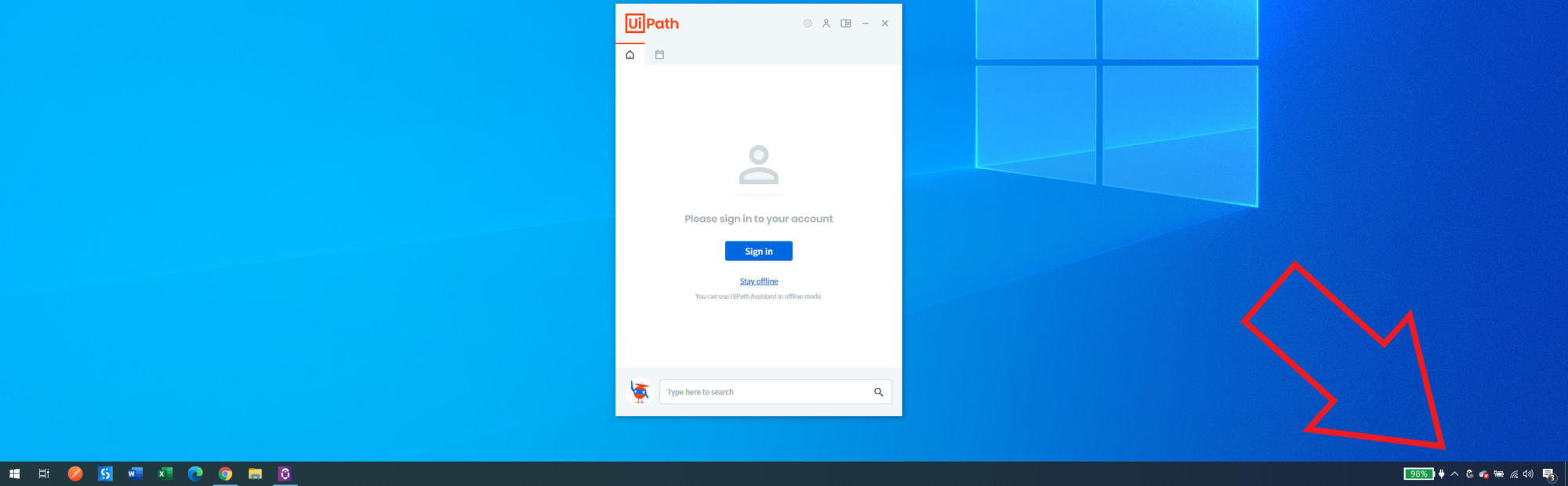
3. UiPath Assistant will now be visible. If not go find it in the Windows tray (red arrow in Fig. 2.3).
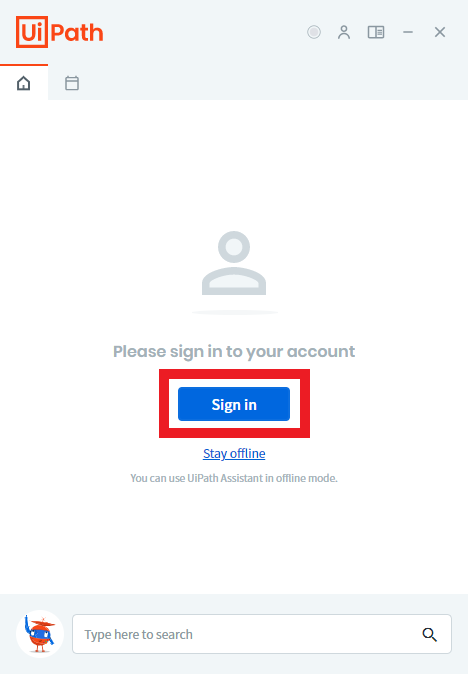
4. Click the blue ‘Sign In’ button (Fig. 2.4) and a browser will open.
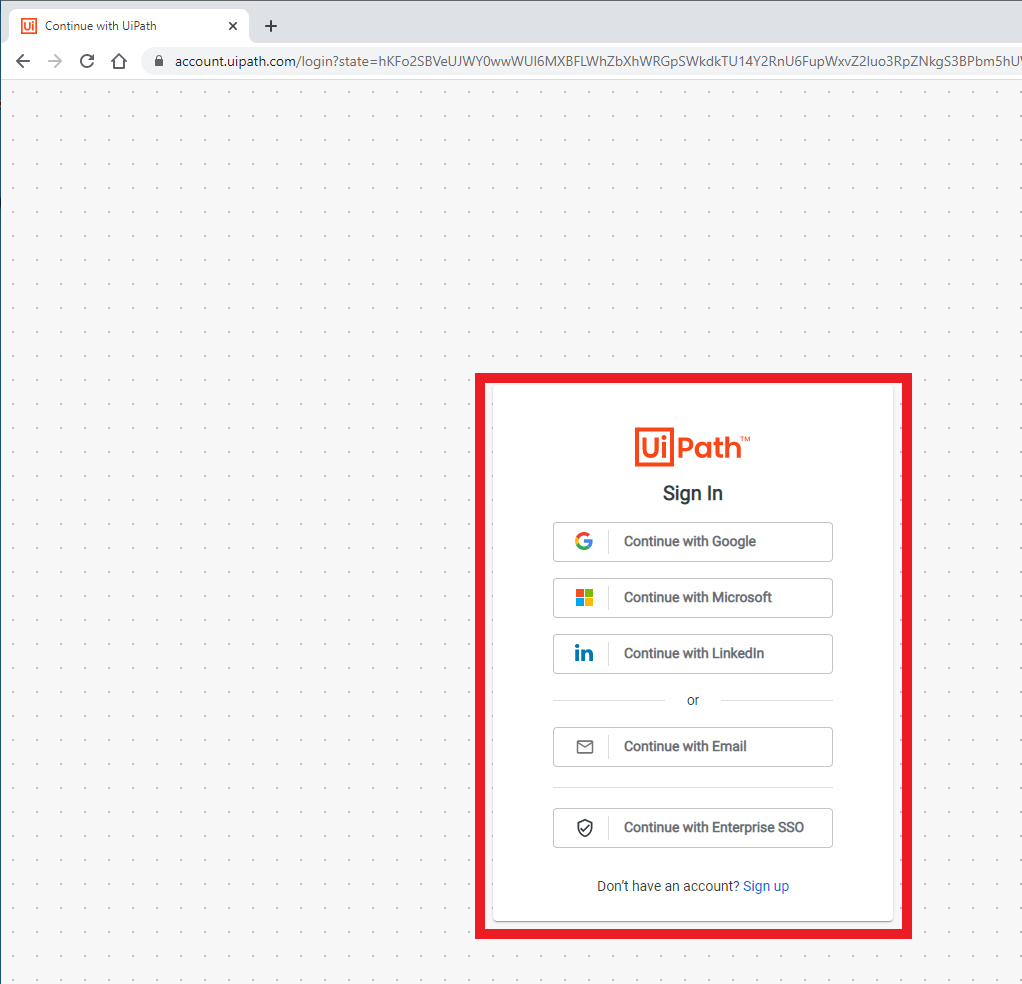
5. Sign in to your UiPath account, you’ve created when you’ve downloaded UiPath (Fig. 2.5).

6. Click ‘Open UiPath’ in the pop-up message in your browser (Fig. 2.6).
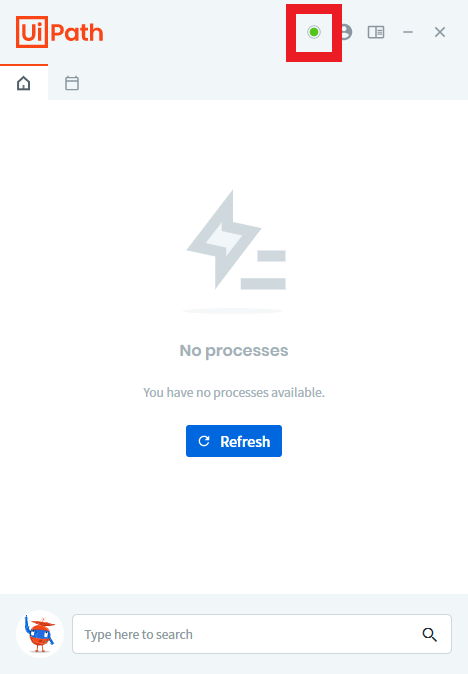
7. If you see the green light in your UiPath Assistant (Fig. 2.7), you have now successfully connected Orchestrator with UiPath and are ready to run your robots. If you see an error message, please go to User authentication troubleshooting below and solve it.
If you get the error message “Interactive sign-in is not enabled for this tenant, Enable it from the Orchestrator settings, or connect using the machine key”, we need to enable the interactive sign-in.
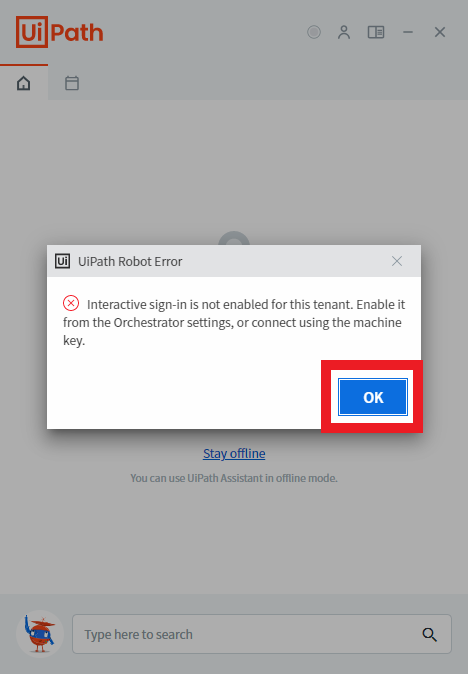
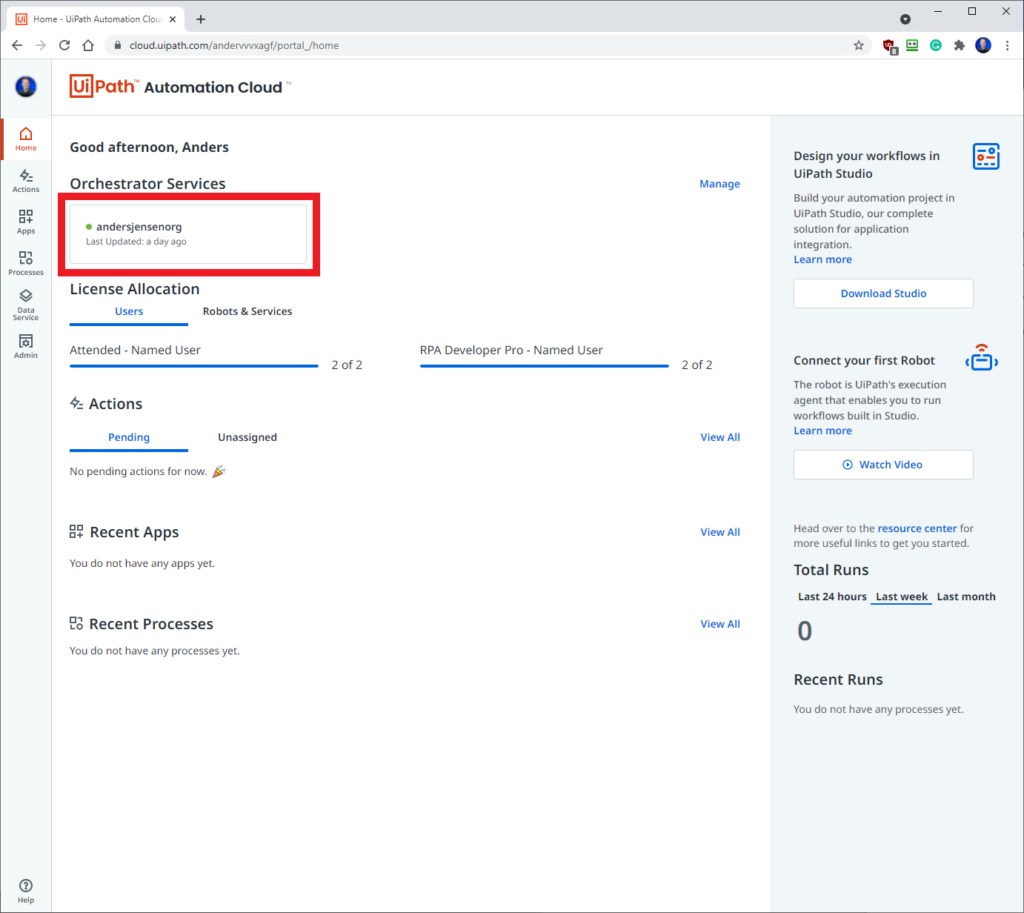
2. Click your tenant (Fig. 2.9).
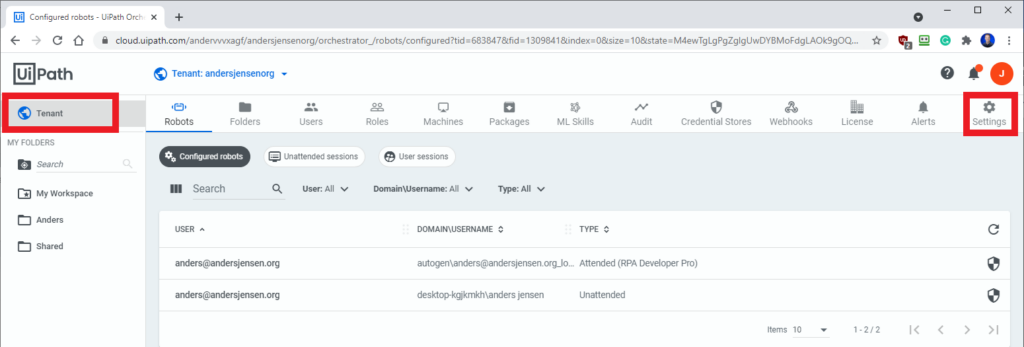
3. Make sure you click the ‘Tenant’ in the upper left corner and then ‘Settings’ in the upper right corner (Fig. 2.10).
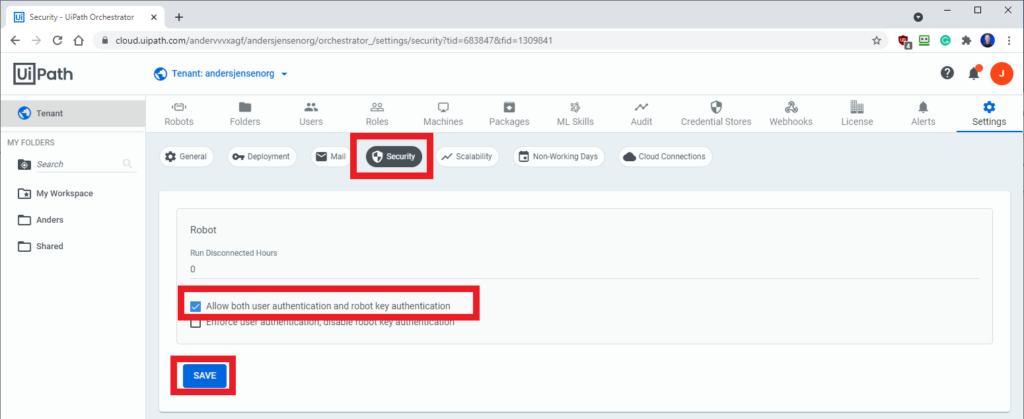
4. Click the ‘Security’ button, then make sure ‘Allow both user authentication and robot key authentication’ is activated, and finally click ‘SAVE’. You can now take this chapter again and succeed in automatically connecting Orchestrator and UiPath.
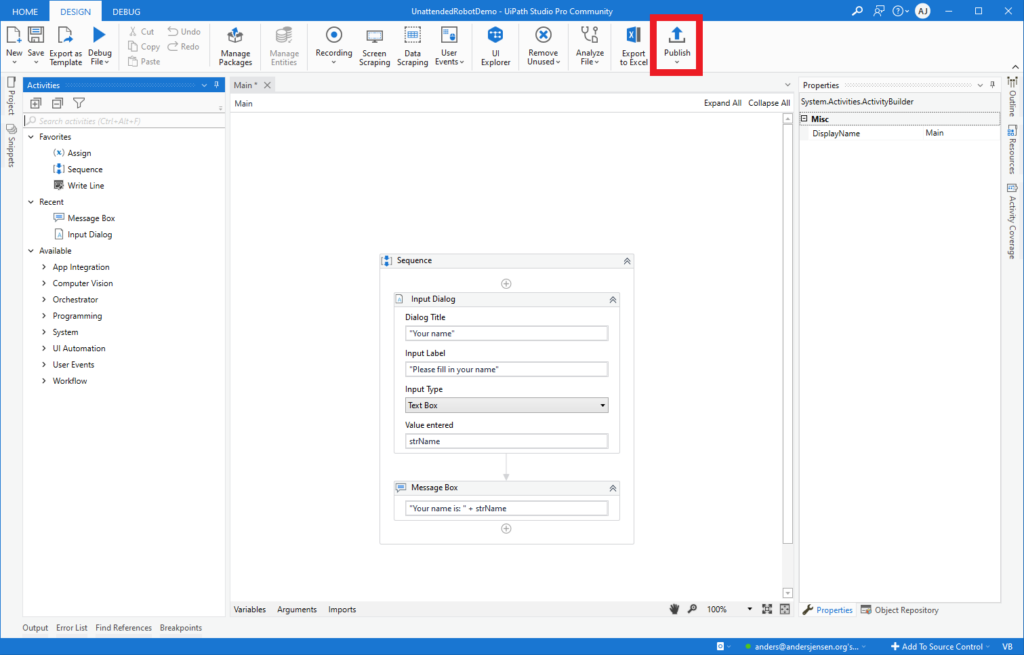
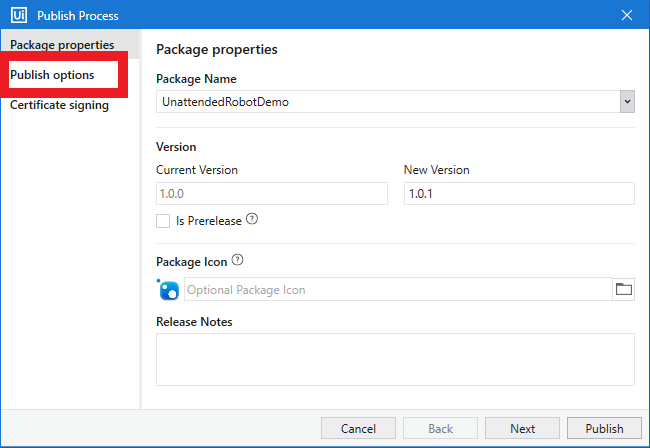
2. Give your package a name (or leave it the same as your workflow). You can choose an optional icon for better identification later in Orchestrator and release notes. When finished, click ‘Publish options’.
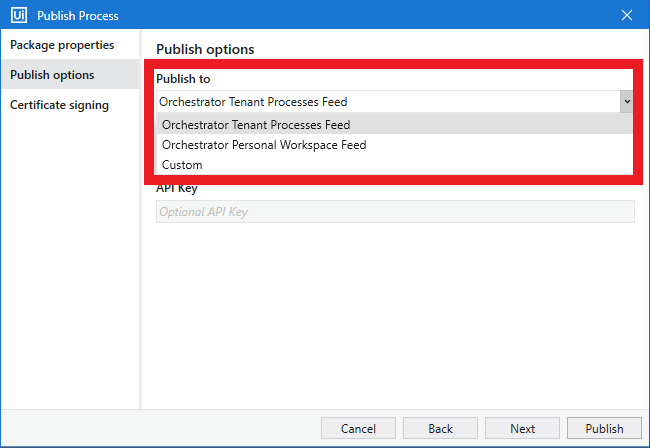
3. In the ‘Publish to’ click the dropdown menu, choose ‘Orchestrator Tenant Processes Feed’ and click ‘Publish’ in the lower right corner.
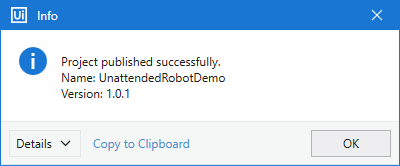
4. You’ve now published your project to Orchestrator.
An asset is stored in Orchestrator. That can be a name (e.g. NewsletterURL) and a corresponding value (e.g. https://andersjensen.org/email-newsletter). This asset can be retrieved by multiple UiPath workflows. What’s even more useful is that assets can be stored as a credential (username/password) and securely stored in Orchestrator (encrypted with AES 256). Once a password is typed in for a credential asset, it can be accessed further – convenient if multiple users have access to the same Orchestrator tenant.
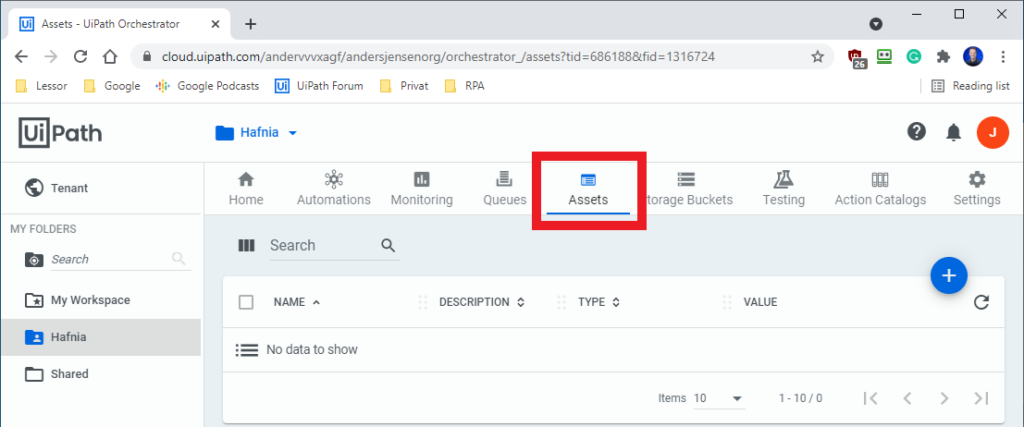
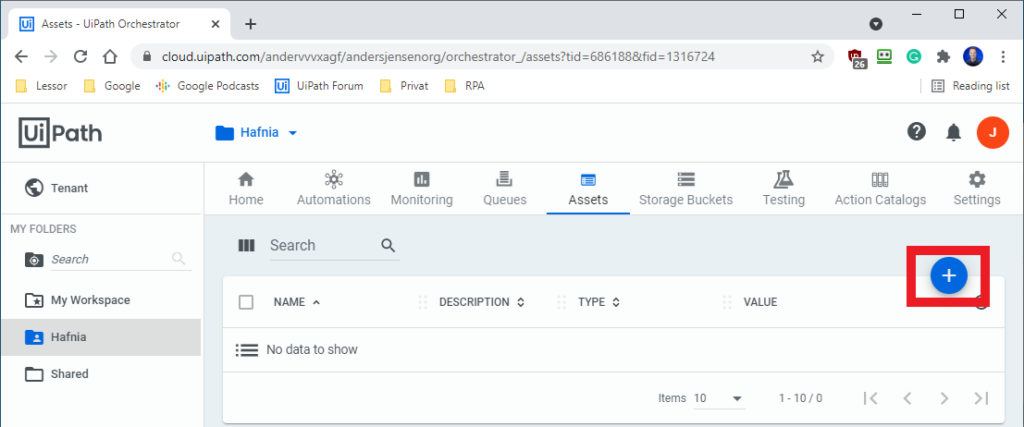
2. Click the blue/white ‘+’ icon to the right (Fig. 4.2).
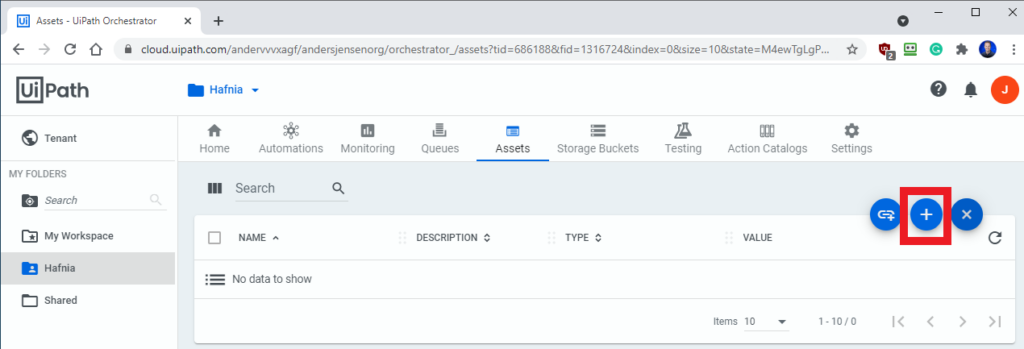
3. To add a new asset click the blue/white ‘+’ icon again (Fig. 4.3).
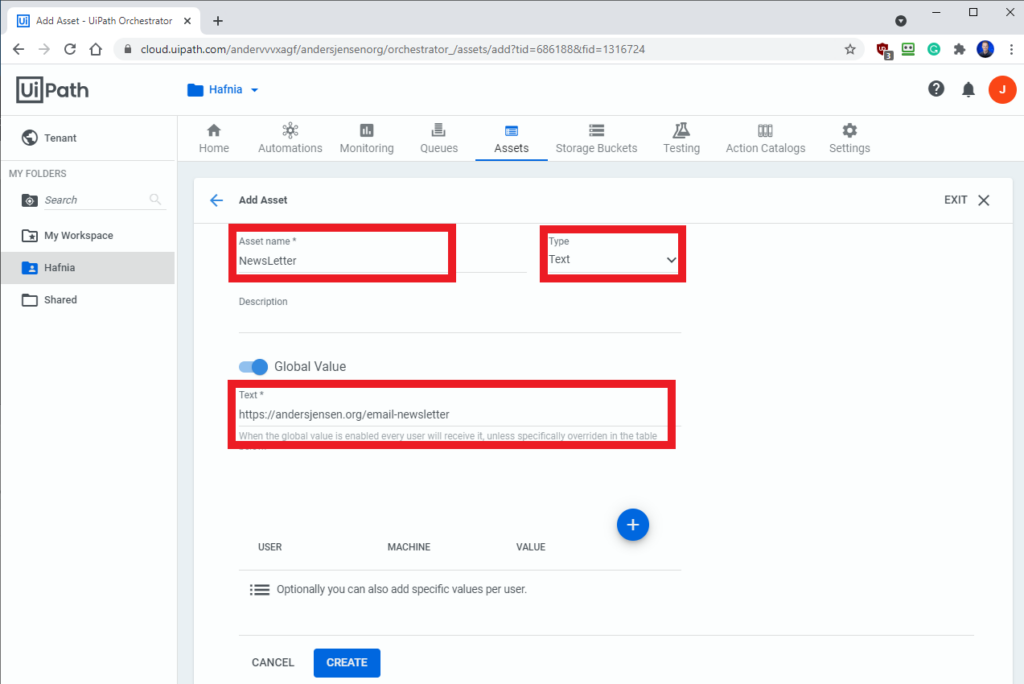
4. Now, fill in the name you want to give your asset in ‘Asset name’ (Fig. 4.4). Please give it a describing name. I’ve chosen the name “NewsLetter”. In the drop-down menu, choose “Text” as the type. Text here is the same as a string in UiPath/.NET. The description of your asset is optional. If Global Value is enabled, every user will receive the asset unless overridden in the table below. If Global Value is disabled, only the users specified in the table below will receive it. Under ‘Text *’, fill in the value of your asset. That could, e.g., be a folder name or a phone number that you want to share among projects. When finished, click ‘Create’.
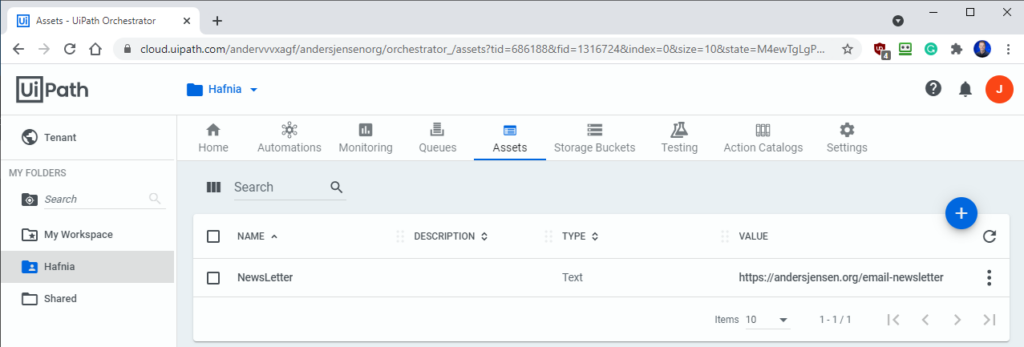
5. Your asset is now created and you can call it in UiPath by referring to its name “Newsletter” (Fig. 4.5).
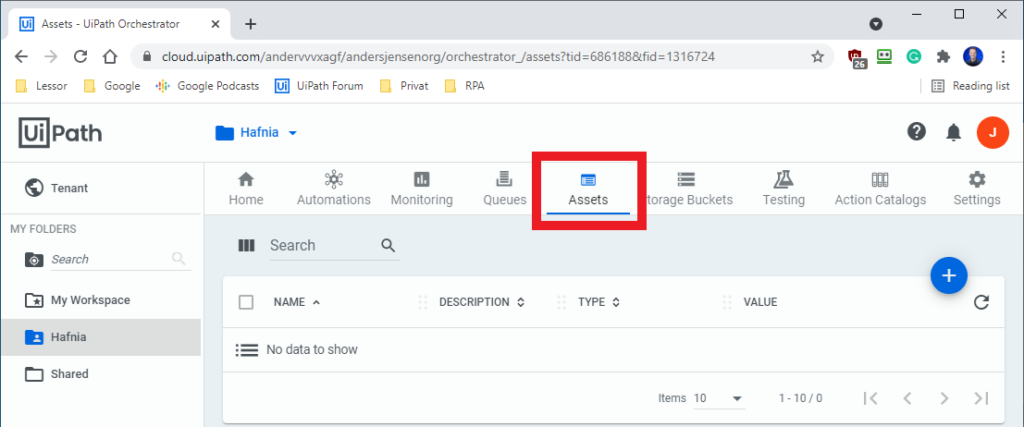
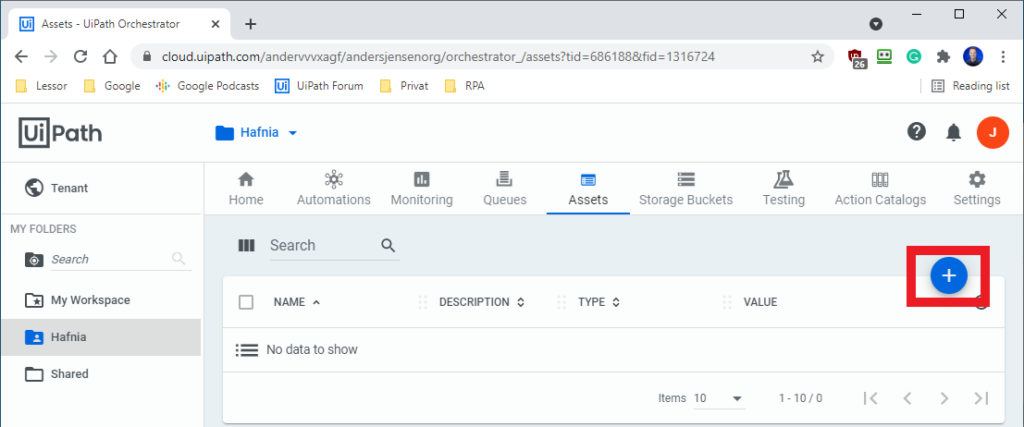
2. Click the blue/white ‘+’ icon to the right (Fig. 4.7).
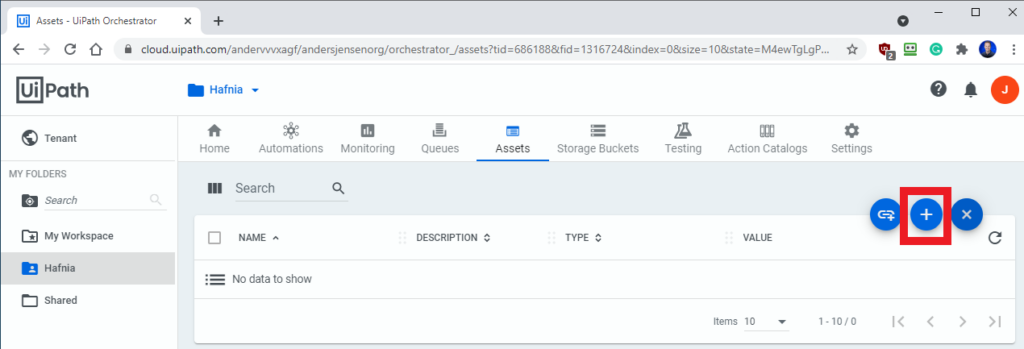
3. To add a new asset click the blue/white ‘+’ icon again (Fig. 4.8).
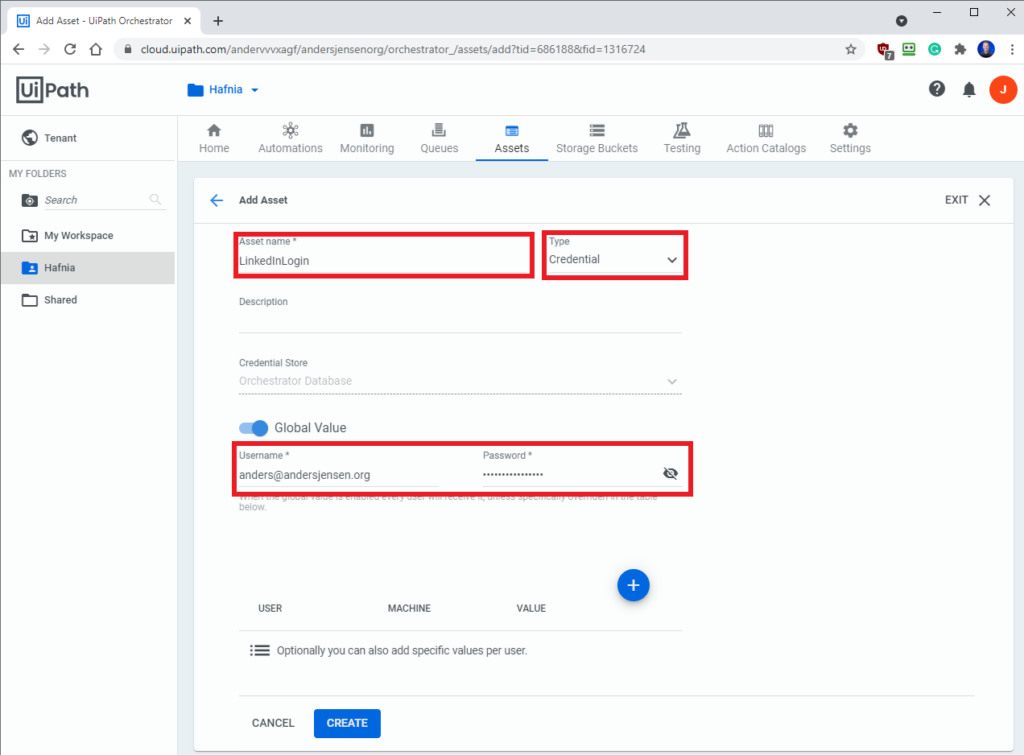
4. Give your asset a name (Fig. 4.9). This is the name you will use in UiPath to get the Asset from Orchestrator. In the drop-down menu, choose “Credential” as the type. You can give the asset an optional description. If Global Value is enabled, every user will receive the asset unless overridden in the table below. If Global Value is disabled, only the users specified in the table below will receive it. Under “Username*” and “Password*” specify the username and password you want to use in the credential asset. When finished, click ‘Create’.
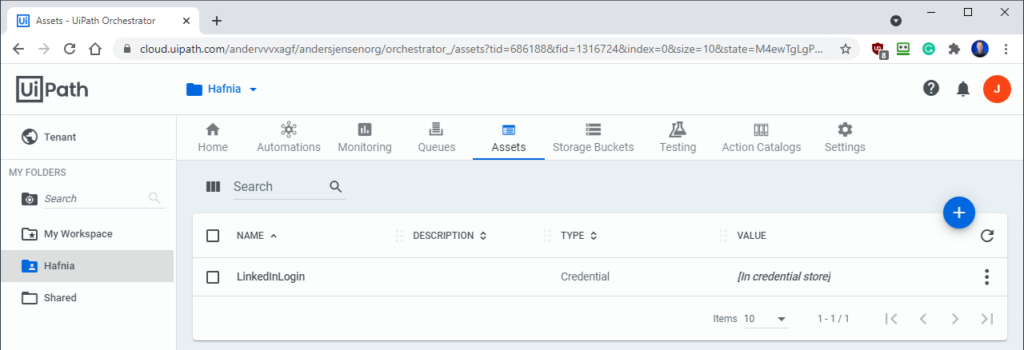
5. Your credential asset is now created and you can call it in UiPath by referring to its name “LinkedInLogin” (Fig. 4.10).
An unattended robot can run without the user starting the automation (clicking Start in the UiPath Assistant). The unattended robot can be started by a trigger (e.g., at a certain time, which can be recurring or when a new item has been added to an Orchestrator queue).
To create an unattended robot make sure you have:

1. Click ‘Tenant’ in the upper right corner and then ‘Folders’ (Fig 5.1)
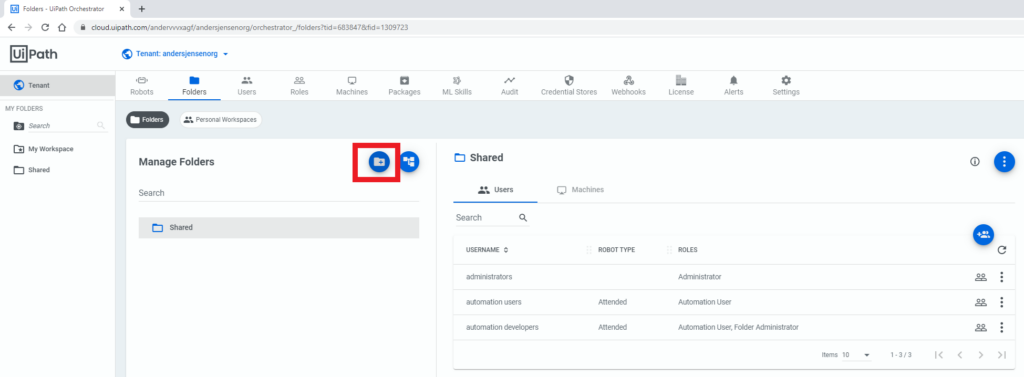
2. Create a new folder by clicking the icon showed in Fig 5.2.
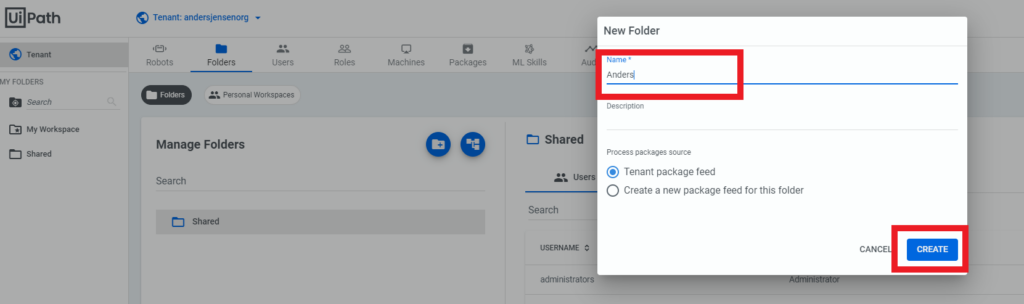
3. Give your folder a name you like and click ‘Create’ (Fig 5.3).
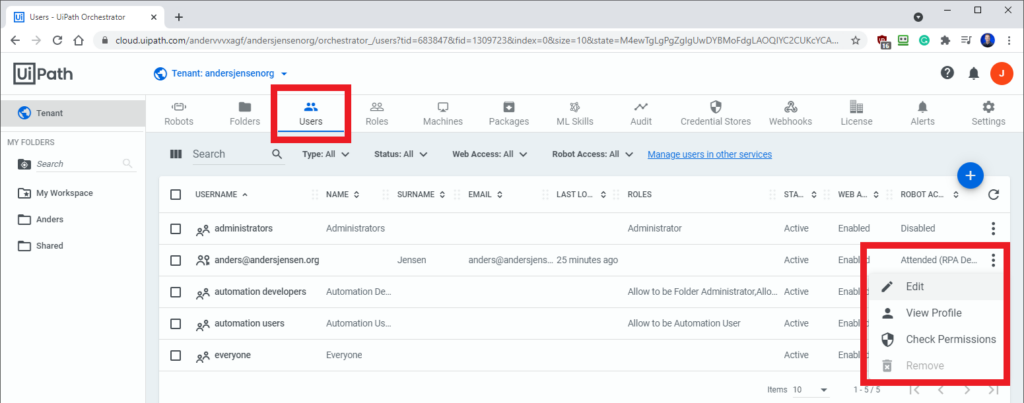
4. Click ‘Users’, find your user, click the three dots to the right and click ‘Edit’ (Fig 5.4).
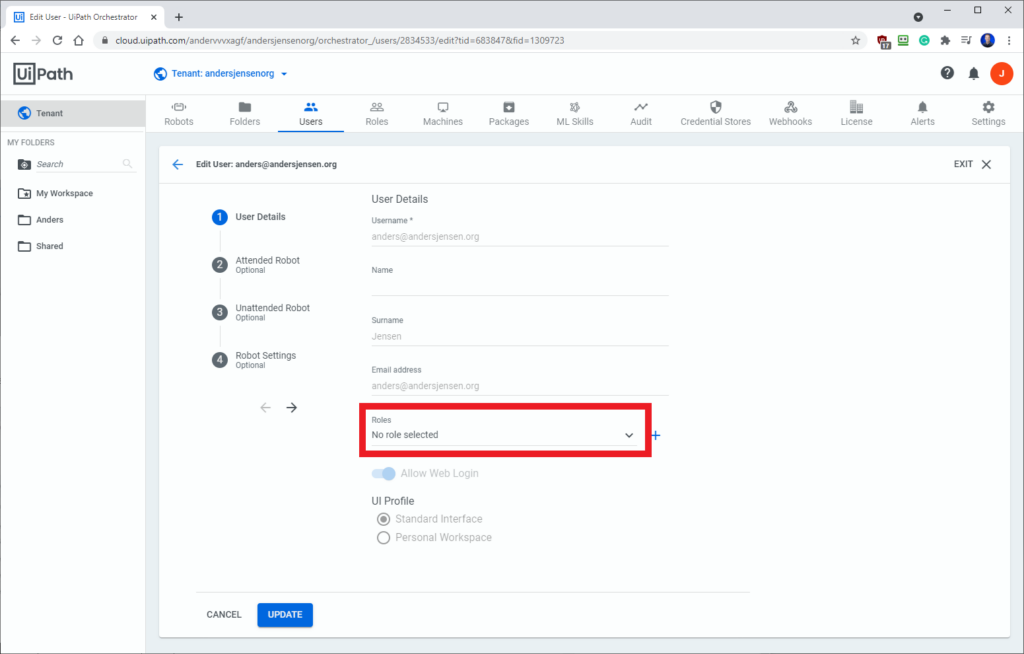
5. Click the ‘Roles’ dropdown (Fig. 5.5).
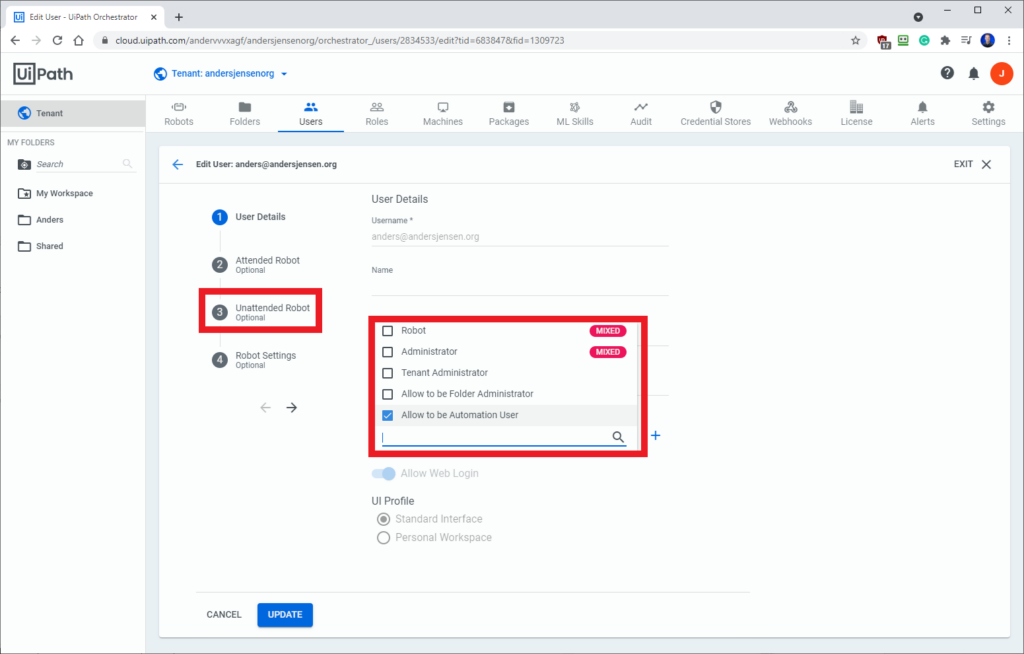
6. Tick ‘Allow to be Automation User’ and aftwards click ‘Unattended Robot’ (Fig. 5.6).
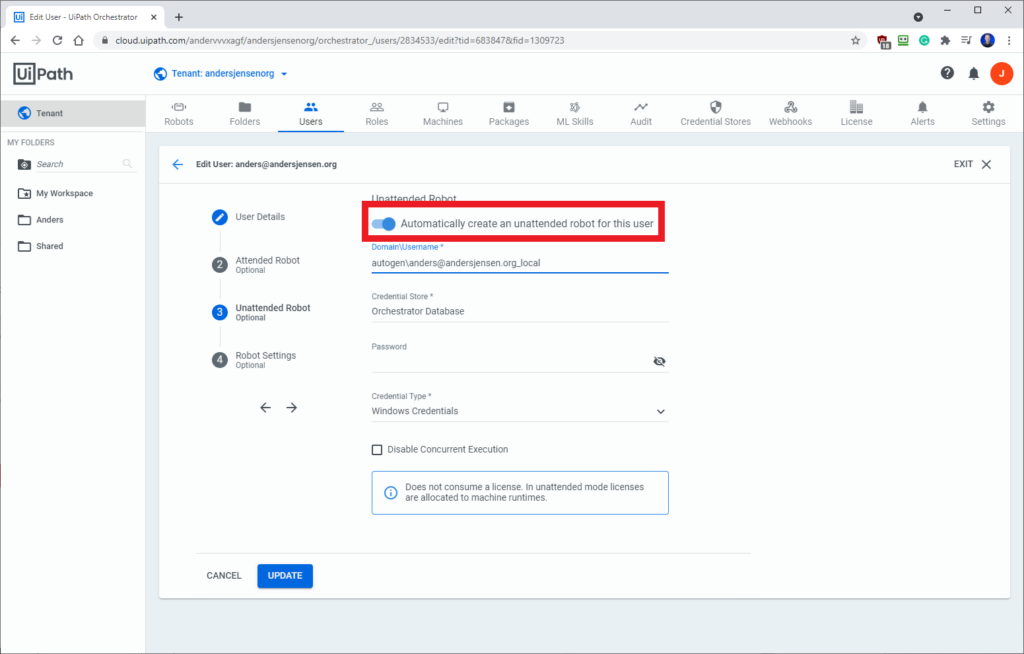
7. Slide the button at ‘Automatically create an unattended robot for this user’ so it becomes blue (Fig. 5.7).
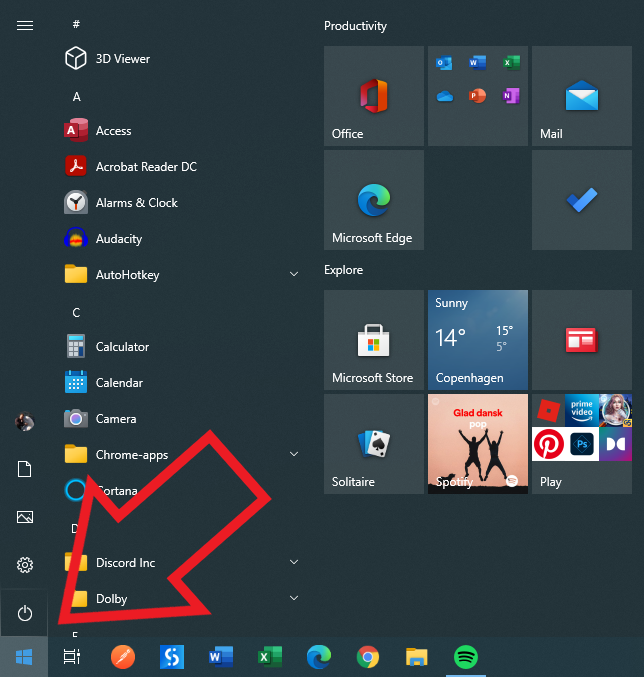
8. Now go to your start menu (Fig 5.8).
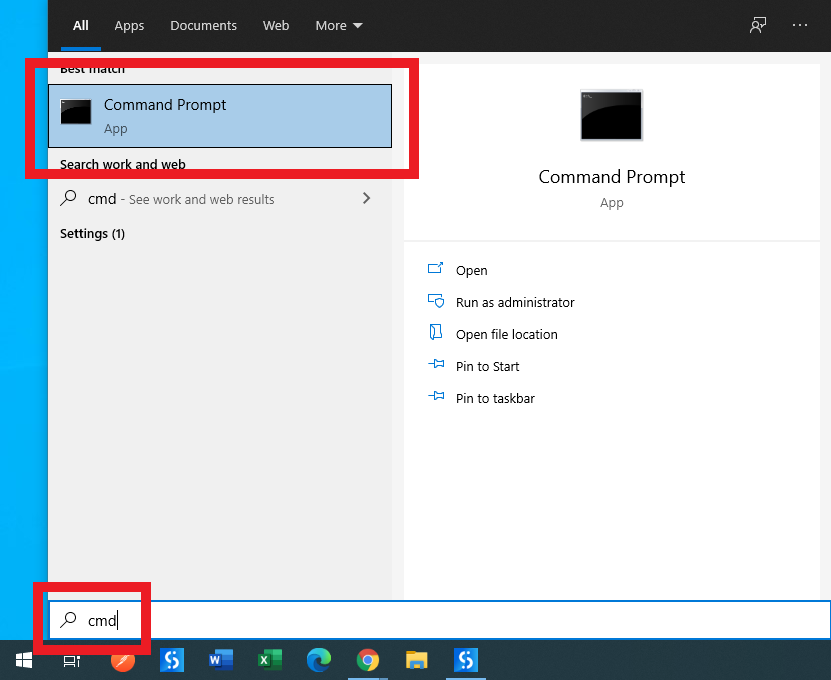
9. Search for ‘cmd’ and click to open it (Fig. 5.9).

10. In the command prompt, type in “whoami” and click Enter. Underneath, select the ‘desktop-kgjkmkhanders jensen’ (yours will be named after your desktop) and copy it (ctrl+c) (Fig. 5.10).
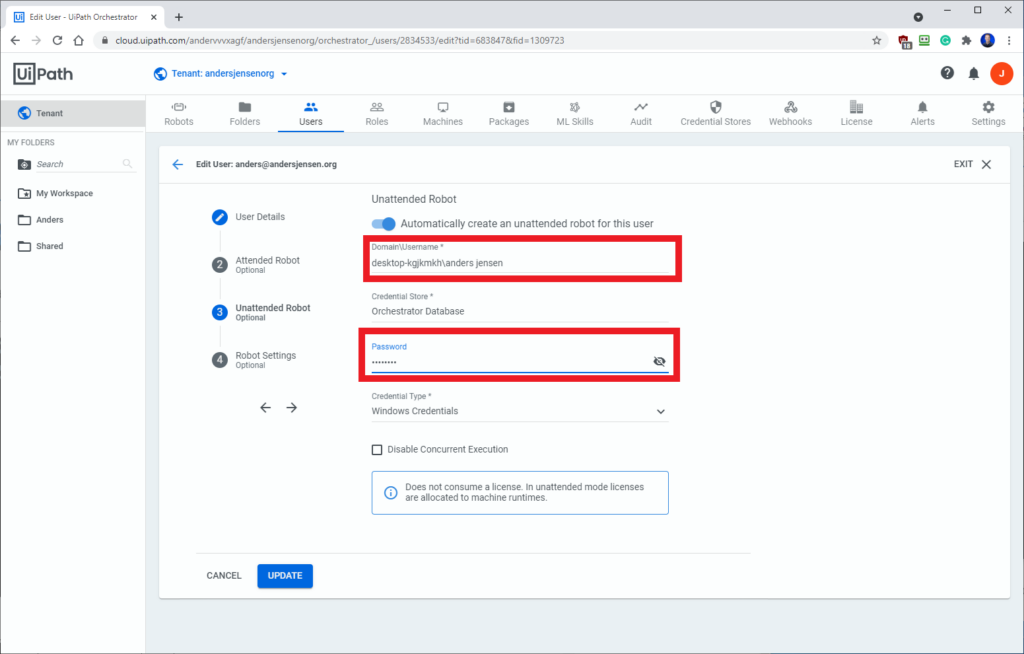
11. Paste it (ctrl+v) into ‘DomainUsername’ and type your Windows password in ‘Password’. Now you can click Update (Fig. 5.11).
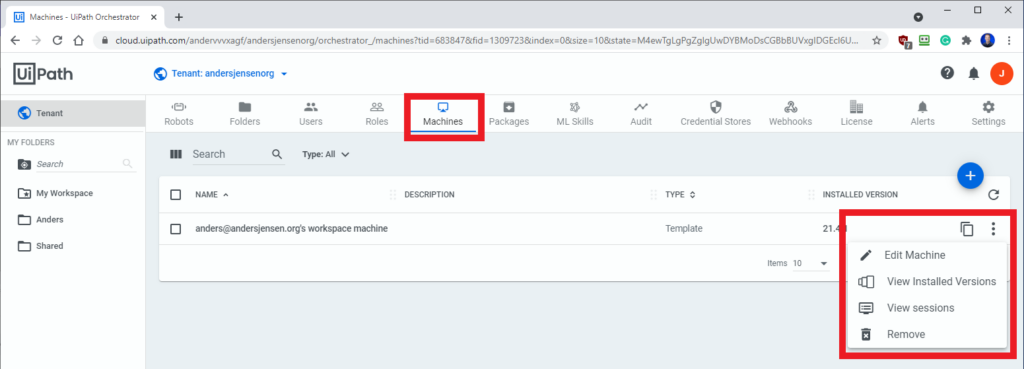
12. Click ‘Machines’, then the three dots to the right and ‘Edit Machine’ (Fig 5.12).
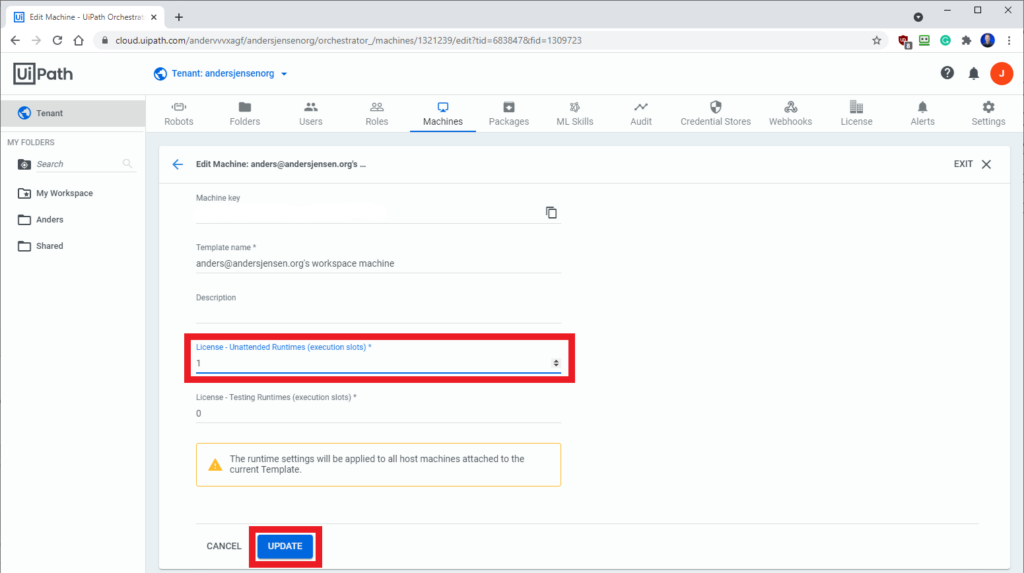
13. Assign an Unattended Runtime under ‘License – Unattended Runtimes’ by typing in 1. Click ‘Update’ (Fig. 5.13).
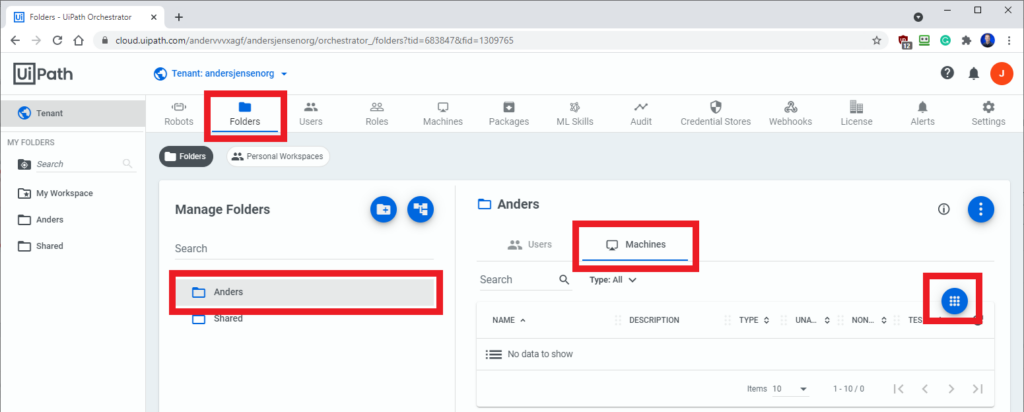
14. Click back to ‘Folders’, click ‘Anders’ (or your folder name), then ‘Machines’ and finally the 9 white dots on the blue (Fig. 5.14).
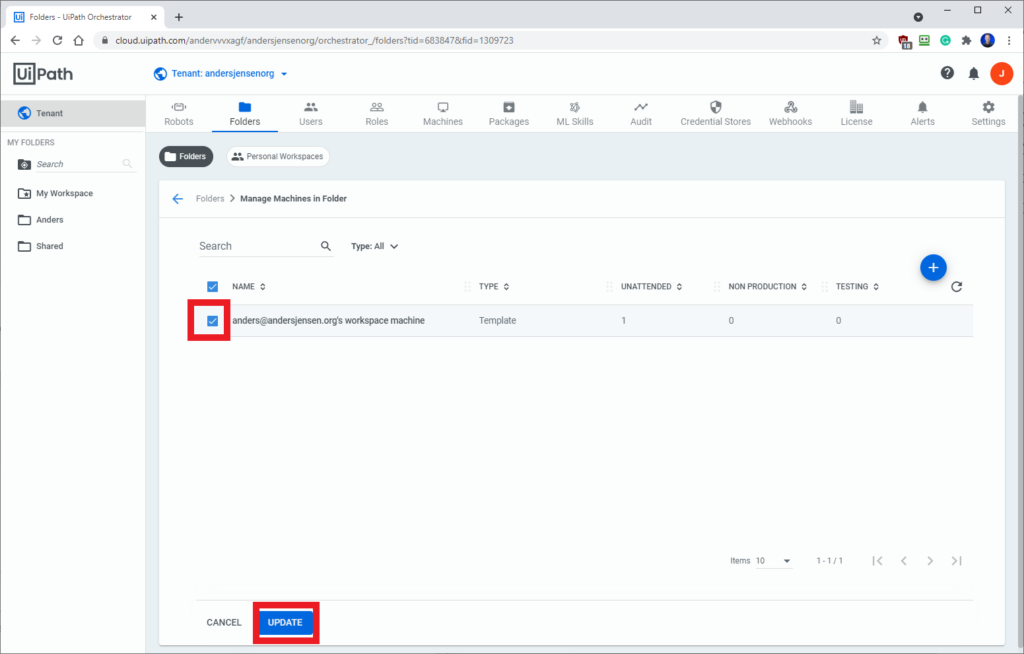
15. Tick the box next to your machine and click ‘Update’ (Fig. 5.15).
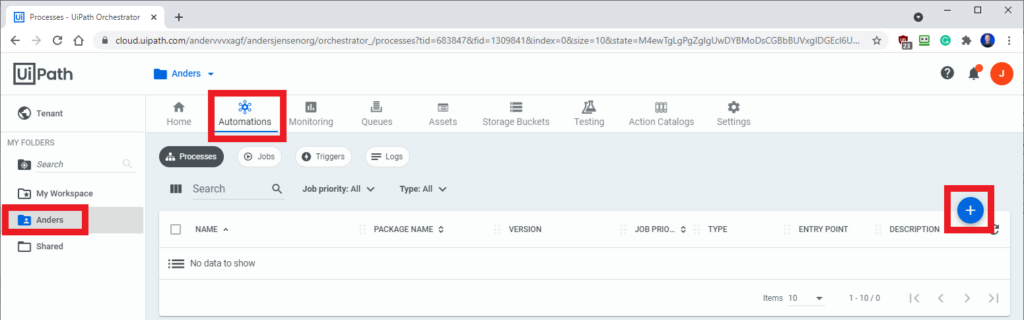
16. Click your folder, then ‘Automations’ and the ‘+’ sign (Fig. 5.16).
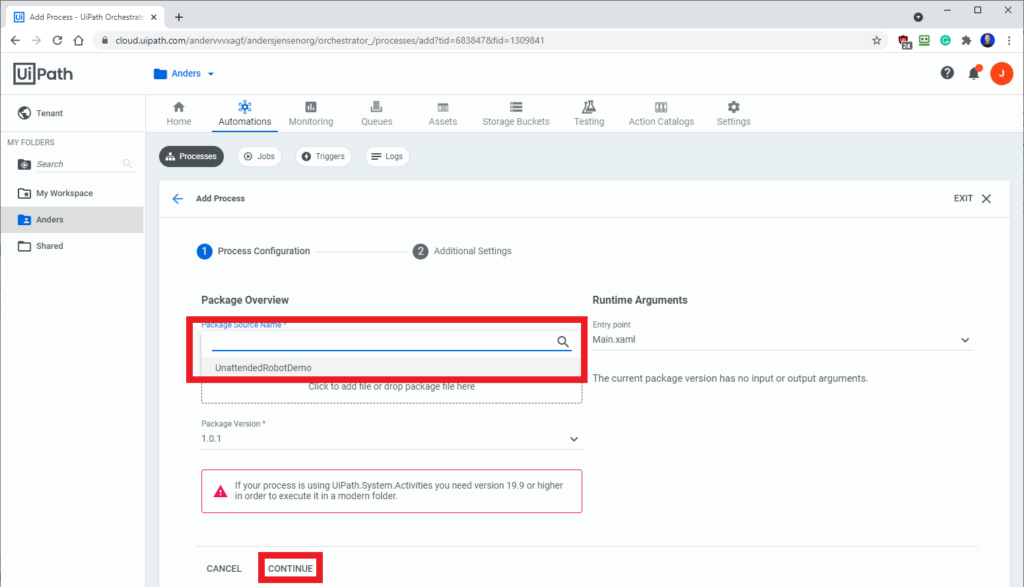
17. Choose the package you want to run and then click ‘Continue’ (Fig. 5.17).
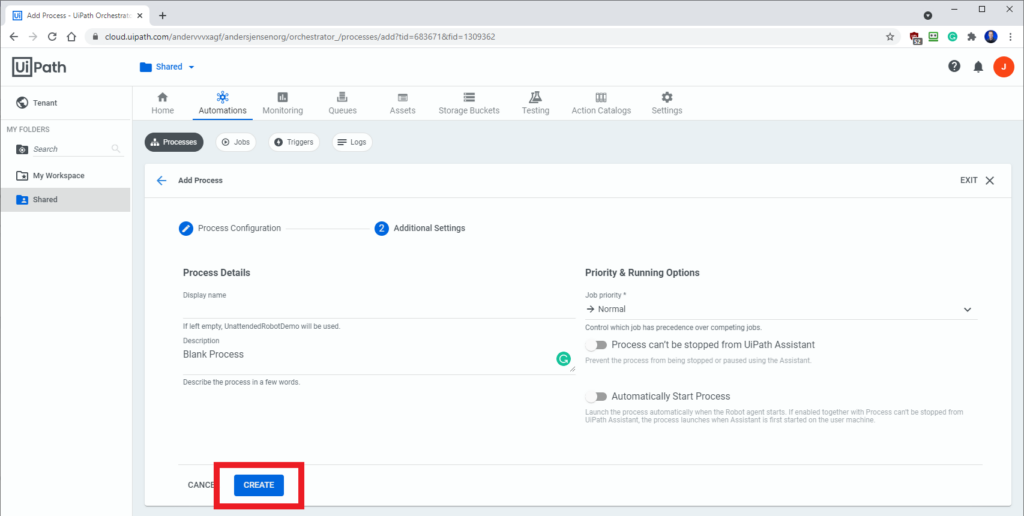
18. Click ‘Create’ (Fig. 5.18).
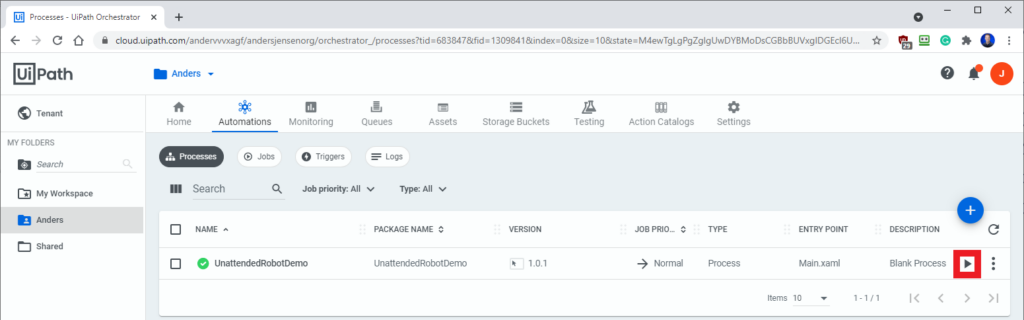
19. Click the play icon to run your unattended robot (Fig. 5.19).
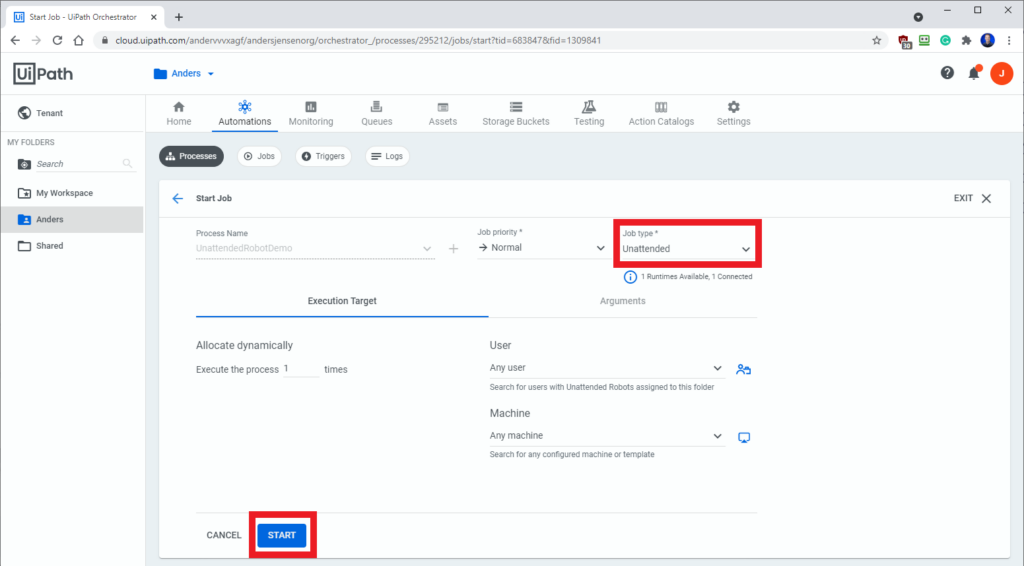
20. Make sure you have selected ‘Unattended’ in Job type and then click ‘Start’ (Fig. 5.20).
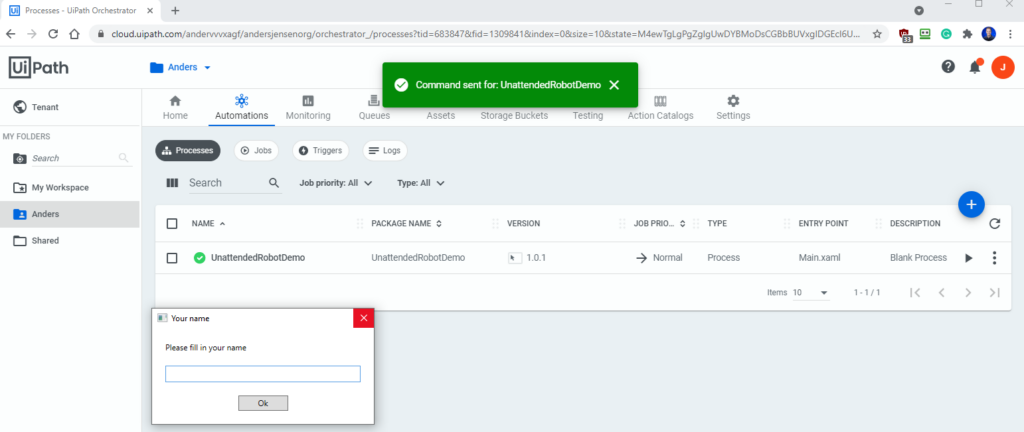
21. Congratulations, you’ve now made your unattended robot (Fig. 5.21).
👪 Join the Discord Family: https://discord.gg/d8KQpTUvFD
—
Follow me on:
👉 LinkedIn: https://www.linkedin.com/in/andersjensenorg
👉 Twitter: https://twitter.com/andersjensenorg
👉 Instagram: https://www.instagram.com/andersjensenorg
👉 Facebook: https://www.facebook.com/andersjensenorg
👉 Discord: https://discord.gg/d8KQpTUvFD
💌 Email Newsletter: https://andersjensen.org/email-newsletter

Here’s how to create Custom C# actions in Power Automate Desktop.
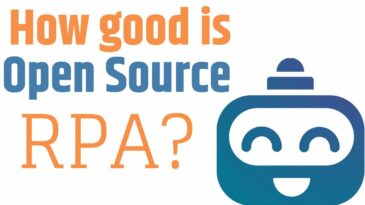
Discover the inspiring story of Allan Zimmermann, a visionary from Randers, Denmark, who transformed the landscape of Robotic Process Automation (RPA). In a world where high-end RPA solutions were a distant dream for many due to their exorbitant costs, Zimmermann dared to challenge the status quo. His creation, OpenRPA, is not just another tool—it's an affordable, open-source marvel that competes with giants like UiPath and Automation Anywhere. Discover the inspiring story of Allan Zimmermann, a visionary from Randers, Denmark, who transformed the landscape of Robotic Process Automation (RPA). In a world where high-end RPA solutions were a distant dream for many due to their exorbitant costs, Zimmermann dared to challenge the status quo. His creation, OpenRPA, is not just another tool—it's an affordable, open-source marvel that competes with giants like UiPath and Automation Anywhere. Discover the inspiring story of Allan Zimmermann, a visionary from Randers, Denmark, who transformed the landscape of Robotic Process Automation (RPA). In a world where high-end RPA solutions were a distant dream for many due to their exorbitant costs, Zimmermann dared to challenge the status quo. His creation, OpenRPA, is not just another tool—it's an affordable, open-source marvel that competes with giants like UiPath and Automation Anywhere. Discover the inspiring story of Allan Zimmermann, a visionary from Randers, Denmark, who transformed the landscape of Robotic Process Automation (RPA). In a world where high-end RPA solutions were a distant dream for many due to their exorbitant costs, Zimmermann dared to challenge the status quo. His creation, OpenRPA, is not just another tool—it's an affordable, open-source marvel that competes with giants like UiPath and Automation Anywhere. Discover the inspiring story of Allan Zimmermann, a visionary from Randers, Denmark, who transformed the landscape of Robotic Process Automation (RPA). In a world where high-end RPA solutions were a distant dream for many due to their exorbitant costs, Zimmermann dared to challenge the status quo. His creation, OpenRPA, is not just another tool—it's an affordable, open-source marvel that competes with giants like UiPath and Automation Anywhere. Discover the inspiring story of Allan Zimmermann, a visionary from Randers, Denmark, who transformed the landscape of Robotic Process Automation (RPA). In a world where high-end RPA solutions were a distant dream for many due to their exorbitant costs, Zimmermann dared to challenge the status quo. His creation, OpenRPA, is not just another tool—it's an affordable, open-source marvel that competes with giants like UiPath and Automation Anywhere. Discover the inspiring story of Allan Zimmermann, a visionary from Randers, Denmark, who transformed the landscape of Robotic Process Automation (RPA). In a world where high-end RPA solutions were a distant dream for many due to their exorbitant costs, Zimmermann dared to challenge the status quo. His creation, OpenRPA, is not just another tool—it's an affordable, open-source marvel that competes with giants like UiPath and Automation Anywhere. Discover the inspiring story of Allan Zimmermann, a visionary from Randers, Denmark, who transformed the landscape of Robotic Process Automation (RPA). In a world where high-end RPA solutions were a distant dream for many due to their exorbitant costs, Zimmermann dared to challenge the status quo. His creation, OpenRPA, is not just another tool—it's an affordable, open-source marvel that competes with giants like UiPath and Automation Anywhere. Discover the inspiring story of Allan Zimmermann, a visionary from Randers, Denmark, who transformed the landscape of Robotic Process Automation (RPA). In a world where high-end RPA solutions were a distant dream for many due to their exorbitant costs, Zimmermann dared to challenge the status quo. His creation, OpenRPA, is not just another tool—it's an affordable, open-source marvel that competes with giants like UiPath and Automation Anywhere. Discover the inspiring story of Allan Zimmermann, a visionary from Randers, Denmark, who transformed the landscape of Robotic Process Automation (RPA). In a world where high-end RPA solutions were a distant dream for many due to their exorbitant costs, Zimmermann dared to challenge the status quo. His creation, OpenRPA, is not just another tool—it's an affordable, open-source marvel that competes with giants like UiPath and Automation Anywhere. Discover the inspiring story of Allan Zimmermann, a visionary from Randers, Denmark, who transformed the landscape of Robotic Process Automation (RPA). In a world where high-end RPA solutions were a distant dream for many due to their exorbitant costs, Zimmermann dared to challenge the status quo. His creation, OpenRPA, is not just another tool—it's an affordable, open-source marvel that competes with giants like UiPath and Automation Anywhere. Discover the inspiring story of Allan Zimmermann, a visionary from Randers, Denmark, who transformed the landscape of Robotic Process Automation (RPA). In a world where high-end RPA solutions were a distant dream for many due to their exorbitant costs, Zimmermann dared to challenge the status quo. His creation, OpenRPA, is not just another tool—it's an affordable, open-source marvel that competes with giants like UiPath and Automation Anywhere. Discover the inspiring story of Allan Zimmermann, a visionary from Randers, Denmark, who transformed the landscape of Robotic Process Automation (RPA). In a world where high-end RPA solutions were a distant dream for many due to their exorbitant costs, Zimmermann dared to challenge the status quo. His creation, OpenRPA, is not just another tool—it's an affordable, open-source marvel that competes with giants like UiPath and Automation Anywhere. Discover the inspiring story of Allan Zimmermann, a visionary from Randers, Denmark, who transformed the landscape of Robotic Process Automation (RPA). In a world where high-end RPA solutions were a distant dream for many due to their exorbitant costs, Zimmermann dared to challenge the status quo. His creation, OpenRPA, is not just another tool—it's an affordable, open-source marvel that competes with giants like UiPath and Automation Anywhere. Discover the inspiring story of Allan Zimmermann, a visionary from Randers, Denmark, who transformed the landscape of Robotic Process Automation (RPA). In a world where high-end RPA solutions were a distant dream for many due to their exorbitant costs, Zimmermann dared to challenge the status quo. His creation, OpenRPA, is not just another tool—it's an affordable, open-source marvel that competes with giants like UiPath and Automation Anywhere. Discover the inspiring story of Allan Zimmermann, a visionary from Randers, Denmark, who transformed the landscape of Robotic Process Automation (RPA). In a world where high-end RPA solutions were a distant dream for many due to their exorbitant costs, Zimmermann dared to challenge the status quo. His creation, OpenRPA, is not just another tool—it's an affordable, open-source marvel that competes with giants like UiPath and Automation Anywhere. Discover the inspiring story of Allan Zimmermann, a visionary from Randers, Denmark, who transformed the landscape of Robotic Process Automation (RPA). In a world where high-end RPA solutions were a distant dream for many due to their exorbitant costs, Zimmermann dared to challenge the status quo. His creation, OpenRPA, is not just another tool—it's an affordable, open-source marvel that competes with giants like UiPath and Automation Anywhere. Discover the inspiring story of Allan Zimmermann, a visionary from Randers, Denmark, who transformed the landscape of Robotic Process Automation (RPA). In a world where high-end RPA solutions were a distant dream for many due to their exorbitant costs, Zimmermann dared to challenge the status quo. His creation, OpenRPA, is not just another tool—it's an affordable, open-source marvel that competes with giants like UiPath and Automation Anywhere. Discover the inspiring story of Allan Zimmermann, a visionary from Randers, Denmark, who transformed the landscape of Robotic Process Automation (RPA). In a world where high-end RPA solutions were a distant dream for many due to their exorbitant costs, Zimmermann dared to challenge the status quo. His creation, OpenRPA, is not just another tool—it's an affordable, open-source marvel that competes with giants like UiPath and Automation Anywhere. Discover the inspiring story of Allan Zimmermann, a visionary from Randers, Denmark, who transformed the landscape of Robotic Process Automation (RPA). In a world where high-end RPA solutions were a distant dream for many due to their exorbitant costs, Zimmermann dared to challenge the status quo. His creation, OpenRPA, is not just another tool—it's an affordable, open-source marvel that competes with giants like UiPath and Automation Anywhere. Discover the inspiring story of Allan Zimmermann, a visionary from Randers, Denmark, who transformed the landscape of Robotic Process Automation (RPA). In a world where high-end RPA solutions were a distant dream for many due to their exorbitant costs, Zimmermann dared to challenge the status quo. His creation, OpenRPA, is not just another tool—it's an affordable, open-source marvel that competes with giants like UiPath and Automation Anywhere. Discover the inspiring story of Allan Zimmermann, a visionary from Randers, Denmark, who transformed the landscape of Robotic Process Automation (RPA). In a world where high-end RPA solutions were a distant dream for many due to their exorbitant costs, Zimmermann dared to challenge the status quo. His creation, OpenRPA, is not just another tool—it's an affordable, open-source marvel that competes with giants like UiPath and Automation Anywhere. Discover the inspiring story of Allan Zimmermann, a visionary from Randers, Denmark, who transformed the landscape of Robotic Process Automation (RPA). In a world where high-end RPA solutions were a distant dream for many due to their exorbitant costs, Zimmermann dared to challenge the status quo. His creation, OpenRPA, is not just another tool—it's an affordable, open-source marvel that competes with giants like UiPath and Automation Anywhere. Discover the inspiring story of Allan Zimmermann, a visionary from Randers, Denmark, who transformed the landscape of Robotic Process Automation (RPA). In a world where high-end RPA solutions were a distant dream for many due to their exorbitant costs, Zimmermann dared to challenge the status quo. His creation, OpenRPA, is not just another tool—it's an affordable, open-source marvel that competes with giants like UiPath and Automation Anywhere. Discover the inspiring story of Allan Zimmermann, a visionary from Randers, Denmark, who transformed the landscape of Robotic Process Automation (RPA). In a world where high-end RPA solutions were a distant dream for many due to their exorbitant costs, Zimmermann dared to challenge the status quo. His creation, OpenRPA, is not just another tool—it's an affordable, open-source marvel that competes with giants like UiPath and Automation Anywhere. Discover the inspiring story of Allan Zimmermann, a visionary from Randers, Denmark, who transformed the landscape of Robotic Process Automation (RPA). In a world where high-end RPA solutions were a distant dream for many due to their exorbitant costs, Zimmermann dared to challenge the status quo. His creation, OpenRPA, is not just another tool—it's an affordable, open-source marvel that competes with giants like UiPath and Automation Anywhere. Discover the inspiring story of Allan Zimmermann, a visionary from Randers, Denmark, who transformed the landscape of Robotic Process Automation (RPA). In a world where high-end RPA solutions were a distant dream for many due to their exorbitant costs, Zimmermann dared to challenge the status quo. His creation, OpenRPA, is not just another tool—it's an affordable, open-source marvel that competes with giants like UiPath and Automation Anywhere. Discover the inspiring story of Allan Zimmermann, a visionary from Randers, Denmark, who transformed the landscape of Robotic Process Automation (RPA). In a world where high-end RPA solutions were a distant dream for many due to their exorbitant costs, Zimmermann dared to challenge the status quo. His creation, OpenRPA, is not just another tool—it's an affordable, open-source marvel that competes with giants like UiPath and Automation Anywhere. Discover the inspiring story of Allan Zimmermann, a visionary from Randers, Denmark, who transformed the landscape of Robotic Process Automation (RPA). In a world where high-end RPA solutions were a distant dream for many due to their exorbitant costs, Zimmermann dared to challenge the status quo. His creation, OpenRPA, is not just another tool—it's an affordable, open-source marvel that competes with giants like UiPath and Automation Anywhere. Discover the inspiring story of Allan Zimmermann, a visionary from Randers, Denmark, who transformed the landscape of Robotic Process Automation (RPA). In a world where high-end RPA solutions were a distant dream for many due to their exorbitant costs, Zimmermann dared to challenge the status quo. His creation, OpenRPA, is not just another tool—it's an affordable, open-source marvel that competes with giants like UiPath and Automation Anywhere. Discover the inspiring story of Allan Zimmermann, a visionary from Randers, Denmark, who transformed the landscape of Robotic Process Automation (RPA). In a world where high-end RPA solutions were a distant dream for many due to their exorbitant costs, Zimmermann dared to challenge the status quo. His creation, OpenRPA, is not just another tool—it's an affordable, open-source marvel that competes with giants like UiPath and Automation Anywhere. Discover the inspiring story of Allan Zimmermann, a visionary from Randers, Denmark, who transformed the landscape of Robotic Process Automation (RPA). In a world where high-end RPA solutions were a distant dream for many due to their exorbitant costs, Zimmermann dared to challenge the status quo. His creation, OpenRPA, is not just another tool—it's an affordable, open-source marvel that competes with giants like UiPath and Automation Anywhere. Discover the inspiring story of Allan Zimmermann, a visionary from Randers, Denmark, who transformed the landscape of Robotic Process Automation (RPA). In a world where high-end RPA solutions were a distant dream for many due to their exorbitant costs, Zimmermann dared to challenge the status quo. His creation, OpenRPA, is not just another tool—it's an affordable, open-source marvel that competes with giants like UiPath and Automation Anywhere. Discover the inspiring story of Allan Zimmermann, a visionary from Randers, Denmark, who transformed the landscape of Robotic Process Automation (RPA). In a world where high-end RPA solutions were a distant dream for many due to their exorbitant costs, Zimmermann dared to challenge the status quo. His creation, OpenRPA, is not just another tool—it's an affordable, open-source marvel that competes with giants like UiPath and Automation Anywhere. Discover the inspiring story of Allan Zimmermann, a visionary from Randers, Denmark, who transformed the landscape of Robotic Process Automation (RPA). In a world where high-end RPA solutions were a distant dream for many due to their exorbitant costs, Zimmermann dared to challenge the status quo. His creation, OpenRPA, is not just another tool—it's an affordable, open-source marvel that competes with giants like UiPath and Automation Anywhere. Discover the inspiring story of Allan Zimmermann, a visionary from Randers, Denmark, who transformed the landscape of Robotic Process Automation (RPA). In a world where high-end RPA solutions were a distant dream for many due to their exorbitant costs, Zimmermann dared to challenge the status quo. His creation, OpenRPA, is not just another tool—it's an affordable, open-source marvel that competes with giants like UiPath and Automation Anywhere. Discover the inspiring story of Allan Zimmermann, a visionary from Randers, Denmark, who transformed the landscape of Robotic Process Automation (RPA). In a world where high-end RPA solutions were a distant dream for many due to their exorbitant costs, Zimmermann dared to challenge the status quo. His creation, OpenRPA, is not just another tool—it's an affordable, open-source marvel that competes with giants like UiPath and Automation Anywhere. Discover the inspiring story of Allan Zimmermann, a visionary from Randers, Denmark, who transformed the landscape of Robotic Process Automation (RPA). In a world where high-end RPA solutions were a distant dream for many due to their exorbitant costs, Zimmermann dared to challenge the status quo. His creation, OpenRPA, is not just another tool—it's an affordable, open-source marvel that competes with giants like UiPath and Automation Anywhere. Discover the inspiring story of Allan Zimmermann, a visionary from Randers, Denmark, who transformed the landscape of Robotic Process Automation (RPA). In a world where high-end RPA solutions were a distant dream for many due to their exorbitant costs, Zimmermann dared to challenge the status quo. His creation, OpenRPA, is not just another tool—it's an affordable, open-source marvel that competes with giants like UiPath and Automation Anywhere. Discover the inspiring story of Allan Zimmermann, a visionary from Randers, Denmark, who transformed the landscape of Robotic Process Automation (RPA). In a world where high-end RPA solutions were a distant dream for many due to their exorbitant costs, Zimmermann dared to challenge the status quo. His creation, OpenRPA, is not just another tool—it's an affordable, open-source marvel that competes with giants like UiPath and Automation Anywhere. Discover the inspiring story of Allan Zimmermann, a visionary from Randers, Denmark, who transformed the landscape of Robotic Process Automation (RPA). In a world where high-end RPA solutions were a distant dream for many due to their exorbitant costs, Zimmermann dared to challenge the status quo. His creation, OpenRPA, is not just another tool—it's an affordable, open-source marvel that competes with giants like UiPath and Automation Anywhere. Discover the inspiring story of Allan Zimmermann, a visionary from Randers, Denmark, who transformed the landscape of Robotic Process Automation (RPA). In a world where high-end RPA solutions were a distant dream for many due to their exorbitant costs, Zimmermann dared to challenge the status quo. His creation, OpenRPA, is not just another tool—it's an affordable, open-source marvel that competes with giants like UiPath and Automation Anywhere. Discover the inspiring story of Allan Zimmermann, a visionary from Randers, Denmark, who transformed the landscape of Robotic Process Automation (RPA). In a world where high-end RPA solutions were a distant dream for many due to their exorbitant costs, Zimmermann dared to challenge the status quo. His creation, OpenRPA, is not just another tool—it's an affordable, open-source marvel that competes with giants like UiPath and Automation Anywhere. Discover the inspiring story of Allan Zimmermann, a visionary from Randers, Denmark, who transformed the landscape of Robotic Process Automation (RPA). In a world where high-end RPA solutions were a distant dream for many due to their exorbitant costs, Zimmermann dared to challenge the status quo. His creation, OpenRPA, is not just another tool—it's an affordable, open-source marvel that competes with giants like UiPath and Automation Anywhere. Discover the inspiring story of Allan Zimmermann, a visionary from Randers, Denmark, who transformed the landscape of Robotic Process Automation (RPA). In a world where high-end RPA solutions were a distant dream for many due to their exorbitant costs, Zimmermann dared to challenge the status quo. His creation, OpenRPA, is not just another tool—it's an affordable, open-source marvel that competes with giants like UiPath and Automation Anywhere. Discover the inspiring story of Allan Zimmermann, a visionary from Randers, Denmark, who transformed the landscape of Robotic Process Automation (RPA). In a world where high-end RPA solutions were a distant dream for many due to their exorbitant costs, Zimmermann dared to challenge the status quo. His creation, OpenRPA, is not just another tool—it's an affordable, open-source marvel that competes with giants like UiPath and Automation Anywhere. Discover the inspiring story of Allan Zimmermann, a visionary from Randers, Denmark, who transformed the landscape of Robotic Process Automation (RPA). In a world where high-end RPA solutions were a distant dream for many due to their exorbitant costs, Zimmermann dared to challenge the status quo. His creation, OpenRPA, is not just another tool—it's an affordable, open-source marvel that competes with giants like UiPath and Automation Anywhere. Discover the inspiring story of Allan Zimmermann, a visionary from Randers, Denmark, who transformed the landscape of Robotic Process Automation (RPA). In a world where high-end RPA solutions were a distant dream for many due to their exorbitant costs, Zimmermann dared to challenge the status quo. His creation, OpenRPA, is not just another tool—it's an affordable, open-source marvel that competes with giants like UiPath and Automation Anywhere. Discover the inspiring story of Allan Zimmermann, a visionary from Randers, Denmark, who transformed the landscape of Robotic Process Automation (RPA). In a world where high-end RPA solutions were a distant dream for many due to their exorbitant costs, Zimmermann dared to challenge the status quo. His creation, OpenRPA, is not just another tool—it's an affordable, open-source marvel that competes with giants like UiPath and Automation Anywhere. Discover the inspiring story of Allan Zimmermann, a visionary from Randers, Denmark, who transformed the landscape of Robotic Process Automation (RPA). In a world where high-end RPA solutions were a distant dream for many due to their exorbitant costs, Zimmermann dared to challenge the status quo. His creation, OpenRPA, is not just another tool—it's an affordable, open-source marvel that competes with giants like UiPath and Automation Anywhere. Discover the inspiring story of Allan Zimmermann, a visionary from Randers, Denmark, who transformed the landscape of Robotic Process Automation (RPA). In a world where high-end RPA solutions were a distant dream for many due to their exorbitant costs, Zimmermann dared to challenge the status quo. His creation, OpenRPA, is not just another tool—it's an affordable, open-source marvel that competes with giants like UiPath and Automation Anywhere. Discover the inspiring story of Allan Zimmermann, a visionary from Randers, Denmark, who transformed the landscape of Robotic Process Automation (RPA). In a world where high-end RPA solutions were a distant dream for many due to their exorbitant costs, Zimmermann dared to challenge the status quo. His creation, OpenRPA, is not just another tool—it's an affordable, open-source marvel that competes with giants like UiPath and Automation Anywhere. Discover the inspiring story of Allan Zimmermann, a visionary from Randers, Denmark, who transformed the landscape of Robotic Process Automation (RPA). In a world where high-end RPA solutions were a distant dream for many due to their exorbitant costs, Zimmermann dared to challenge the status quo. His creation, OpenRPA, is not just another tool—it's an affordable, open-source marvel that competes with giants like UiPath and Automation Anywhere. Discover the inspiring story of Allan Zimmermann, a visionary from Randers, Denmark, who transformed the landscape of Robotic Process Automation (RPA). In a world where high-end RPA solutions were a distant dream for many due to their exorbitant costs, Zimmermann dared to challenge the status quo. His creation, OpenRPA, is not just another tool—it's an affordable, open-source marvel that competes with giants like UiPath and Automation Anywhere. Discover the inspiring story of Allan Zimmermann, a visionary from Randers, Denmark, who transformed the landscape of Robotic Process Automation (RPA). In a world where high-end RPA solutions were a distant dream for many due to their exorbitant costs, Zimmermann dared to challenge the status quo. His creation, OpenRPA, is not just another tool—it's an affordable, open-source marvel that competes with giants like UiPath and Automation Anywhere. Discover the inspiring story of Allan Zimmermann, a visionary from Randers, Denmark, who transformed the landscape of Robotic Process Automation (RPA). In a world where high-end RPA solutions were a distant dream for many due to their exorbitant costs, Zimmermann dared to challenge the status quo. His creation, OpenRPA, is not just another tool—it's an affordable, open-source marvel that competes with giants like UiPath and Automation Anywhere. Discover the inspiring story of Allan Zimmermann, a visionary from Randers, Denmark, who transformed the landscape of Robotic Process Automation (RPA). In a world where high-end RPA solutions were a distant dream for many due to their exorbitant costs, Zimmermann dared to challenge the status quo. His creation, OpenRPA, is not just another tool—it's an affordable, open-source marvel that competes with giants like UiPath and Automation Anywhere. Discover the inspiring story of Allan Zimmermann, a visionary from Randers, Denmark, who transformed the landscape of Robotic Process Automation (RPA). In a world where high-end RPA solutions were a distant dream for many due to their exorbitant costs, Zimmermann dared to challenge the status quo. His creation, OpenRPA, is not just another tool—it's an affordable, open-source marvel that competes with giants like UiPath and Automation Anywhere. Discover the inspiring story of Allan Zimmermann, a visionary from Randers, Denmark, who transformed the landscape of Robotic Process Automation (RPA). In a world where high-end RPA solutions were a distant dream for many due to their exorbitant costs, Zimmermann dared to challenge the status quo. His creation, OpenRPA, is not just another tool—it's an affordable, open-source marvel that competes with giants like UiPath and Automation Anywhere. Discover the inspiring story of Allan Zimmermann, a visionary from Randers, Denmark, who transformed the landscape of Robotic Process Automation (RPA). In a world where high-end RPA solutions were a distant dream for many due to their exorbitant costs, Zimmermann dared to challenge the status quo. His creation, OpenRPA, is not just another tool—it's an affordable, open-source marvel that competes with giants like UiPath and Automation Anywhere. Discover the inspiring story of Allan Zimmermann, a visionary from Randers, Denmark, who transformed the landscape of Robotic Process Automation (RPA). In a world where high-end RPA solutions were a distant dream for many due to their exorbitant costs, Zimmermann dared to challenge the status quo. His creation, OpenRPA, is not just another tool—it's an affordable, open-source marvel that competes with giants like UiPath and Automation Anywhere. Discover the inspiring story of Allan Zimmermann, a visionary from Randers, Denmark, who transformed the landscape of Robotic Process Automation (RPA). In a world where high-end RPA solutions were a distant dream for many due to their exorbitant costs, Zimmermann dared to challenge the status quo. His creation, OpenRPA, is not just another tool—it's an affordable, open-source marvel that competes with giants like UiPath and Automation Anywhere. Discover the inspiring story of Allan Zimmermann, a visionary from Randers, Denmark, who transformed the landscape of Robotic Process Automation (RPA). In a world where high-end RPA solutions were a distant dream for many due to their exorbitant costs, Zimmermann dared to challenge the status quo. His creation, OpenRPA, is not just another tool—it's an affordable, open-source marvel that competes with giants like UiPath and Automation Anywhere. Discover the inspiring story of Allan Zimmermann, a visionary from Randers, Denmark, who transformed the landscape of Robotic Process Automation (RPA). In a world where high-end RPA solutions were a distant dream for many due to their exorbitant costs, Zimmermann dared to challenge the status quo. His creation, OpenRPA, is not just another tool—it's an affordable, open-source marvel that competes with giants like UiPath and Automation Anywhere. Discover the inspiring story of Allan Zimmermann, a visionary from Randers, Denmark, who transformed the landscape of Robotic Process Automation (RPA). In a world where high-end RPA solutions were a distant dream for many due to their exorbitant costs, Zimmermann dared to challenge the status quo. His creation, OpenRPA, is not just another tool—it's an affordable, open-source marvel that competes with giants like UiPath and Automation Anywhere. Discover the inspiring story of Allan Zimmermann, a visionary from Randers, Denmark, who transformed the landscape of Robotic Process Automation (RPA). In a world where high-end RPA solutions were a distant dream for many due to their exorbitant costs, Zimmermann dared to challenge the status quo. His creation, OpenRPA, is not just another tool—it's an affordable, open-source marvel that competes with giants like UiPath and Automation Anywhere. Discover the inspiring story of Allan Zimmermann, a visionary from Randers, Denmark, who transformed the landscape of Robotic Process Automation (RPA). In a world where high-end RPA solutions were a distant dream for many due to their exorbitant costs, Zimmermann dared to challenge the status quo. His creation, OpenRPA, is not just another tool—it's an affordable, open-source marvel that competes with giants like UiPath and Automation Anywhere. Discover the inspiring story of Allan Zimmermann, a visionary from Randers, Denmark, who transformed the landscape of Robotic Process Automation (RPA). In a world where high-end RPA solutions were a distant dream for many due to their exorbitant costs, Zimmermann dared to challenge the status quo. His creation, OpenRPA, is not just another tool—it's an affordable, open-source marvel that competes with giants like UiPath and Automation Anywhere. Discover the inspiring story of Allan Zimmermann, a visionary from Randers, Denmark, who transformed the landscape of Robotic Process Automation (RPA). In a world where high-end RPA solutions were a distant dream for many due to their exorbitant costs, Zimmermann dared to challenge the status quo. His creation, OpenRPA, is not just another tool—it's an affordable, open-source marvel that competes with giants like UiPath and Automation Anywhere. Discover the inspiring story of Allan Zimmermann, a visionary from Randers, Denmark, who transformed the landscape of Robotic Process Automation (RPA). In a world where high-end RPA solutions were a distant dream for many due to their exorbitant costs, Zimmermann dared to challenge the status quo. His creation, OpenRPA, is not just another tool—it's an affordable, open-source marvel that competes with giants like UiPath and Automation Anywhere. Discover the inspiring story of Allan Zimmermann, a visionary from Randers, Denmark, who transformed the landscape of Robotic Process Automation (RPA). In a world where high-end RPA solutions were a distant dream for many due to their exorbitant costs, Zimmermann dared to challenge the status quo. His creation, OpenRPA, is not just another tool—it's an affordable, open-source marvel that competes with giants like UiPath and Automation Anywhere. Discover the inspiring story of Allan Zimmermann, a visionary from Randers, Denmark, who transformed the landscape of Robotic Process Automation (RPA). In a world where high-end RPA solutions were a distant dream for many due to their exorbitant costs, Zimmermann dared to challenge the status quo. His creation, OpenRPA, is not just another tool—it's an affordable, open-source marvel that competes with giants like UiPath and Automation Anywhere. Discover the inspiring story of Allan Zimmermann, a visionary from Randers, Denmark, who transformed the landscape of Robotic Process Automation (RPA). In a world where high-end RPA solutions were a distant dream for many due to their exorbitant costs, Zimmermann dared to challenge the status quo. His creation, OpenRPA, is not just another tool—it's an affordable, open-source marvel that competes with giants like UiPath and Automation Anywhere. Discover the inspiring story of Allan Zimmermann, a visionary from Randers, Denmark, who transformed the landscape of Robotic Process Automation (RPA). In a world where high-end RPA solutions were a distant dream for many due to their exorbitant costs, Zimmermann dared to challenge the status quo. His creation, OpenRPA, is not just another tool—it's an affordable, open-source marvel that competes with giants like UiPath and Automation Anywhere. Discover the inspiring story of Allan Zimmermann, a visionary from Randers, Denmark, who transformed the landscape of Robotic Process Automation (RPA). In a world where high-end RPA solutions were a distant dream for many due to their exorbitant costs, Zimmermann dared to challenge the status quo. His creation, OpenRPA, is not just another tool—it's an affordable, open-source marvel that competes with giants like UiPath and Automation Anywhere. Discover the inspiring story of Allan Zimmermann, a visionary from Randers, Denmark, who transformed the landscape of Robotic Process Automation (RPA). In a world where high-end RPA solutions were a distant dream for many due to their exorbitant costs, Zimmermann dared to challenge the status quo. His creation, OpenRPA, is not just another tool—it's an affordable, open-source marvel that competes with giants like UiPath and Automation Anywhere. Discover the inspiring story of Allan Zimmermann, a visionary from Randers, Denmark, who transformed the landscape of Robotic Process Automation (RPA). In a world where high-end RPA solutions were a distant dream for many due to their exorbitant costs, Zimmermann dared to challenge the status quo. His creation, OpenRPA, is not just another tool—it's an affordable, open-source marvel that competes with giants like UiPath and Automation Anywhere. Discover the inspiring story of Allan Zimmermann, a visionary from Randers, Denmark, who transformed the landscape of Robotic Process Automation (RPA). In a world where high-end RPA solutions were a distant dream for many due to their exorbitant costs, Zimmermann dared to challenge the status quo. His creation, OpenRPA, is not just another tool—it's an affordable, open-source marvel that competes with giants like UiPath and Automation Anywhere. Discover the inspiring story of Allan Zimmermann, a visionary from Randers, Denmark, who transformed the landscape of Robotic Process Automation (RPA). In a world where high-end RPA solutions were a distant dream for many due to their exorbitant costs, Zimmermann dared to challenge the status quo. His creation, OpenRPA, is not just another tool—it's an affordable, open-source marvel that competes with giants like UiPath and Automation Anywhere. Discover the inspiring story of Allan Zimmermann, a visionary from Randers, Denmark, who transformed the landscape of Robotic Process Automation (RPA). In a world where high-end RPA solutions were a distant dream for many due to their exorbitant costs, Zimmermann dared to challenge the status quo. His creation, OpenRPA, is not just another tool—it's an affordable, open-source marvel that competes with giants like UiPath and Automation Anywhere. Discover the inspiring story of Allan Zimmermann, a visionary from Randers, Denmark, who transformed the landscape of Robotic Process Automation (RPA). In a world where high-end RPA solutions were a distant dream for many due to their exorbitant costs, Zimmermann dared to challenge the status quo. His creation, OpenRPA, is not just another tool—it's an affordable, open-source marvel that competes with giants like UiPath and Automation Anywhere. Discover the inspiring story of Allan Zimmermann, a visionary from Randers, Denmark, who transformed the landscape of Robotic Process Automation (RPA). In a world where high-end RPA solutions were a distant dream for many due to their exorbitant costs, Zimmermann dared to challenge the status quo. His creation, OpenRPA, is not just another tool—it's an affordable, open-source marvel that competes with giants like UiPath and Automation Anywhere. Discover the inspiring story of Allan Zimmermann, a visionary from Randers, Denmark, who transformed the landscape of Robotic Process Automation (RPA). In a world where high-end RPA solutions were a distant dream for many due to their exorbitant costs, Zimmermann dared to challenge the status quo. His creation, OpenRPA, is not just another tool—it's an affordable, open-source marvel that competes with giants like UiPath and Automation Anywhere. Discover the inspiring story of Allan Zimmermann, a visionary from Randers, Denmark, who transformed the landscape of Robotic Process Automation (RPA). In a world where high-end RPA solutions were a distant dream for many due to their exorbitant costs, Zimmermann dared to challenge the status quo. His creation, OpenRPA, is not just another tool—it's an affordable, open-source marvel that competes with giants like UiPath and Automation Anywhere. Discover the inspiring story of Allan Zimmermann, a visionary from Randers, Denmark, who transformed the landscape of Robotic Process Automation (RPA). In a world where high-end RPA solutions were a distant dream for many due to their exorbitant costs, Zimmermann dared to challenge the status quo. His creation, OpenRPA, is not just another tool—it's an affordable, open-source marvel that competes with giants like UiPath and Automation Anywhere. Discover the inspiring story of Allan Zimmermann, a visionary from Randers, Denmark, who transformed the landscape of Robotic Process Automation (RPA). In a world where high-end RPA solutions were a distant dream for many due to their exorbitant costs, Zimmermann dared to challenge the status quo. His creation, OpenRPA, is not just another tool—it's an affordable, open-source marvel that competes with giants like UiPath and Automation Anywhere. Discover the inspiring story of Allan Zimmermann, a visionary from Randers, Denmark, who transformed the landscape of Robotic Process Automation (RPA). In a world where high-end RPA solutions were a distant dream for many due to their exorbitant costs, Zimmermann dared to challenge the status quo. His creation, OpenRPA, is not just another tool—it's an affordable, open-source marvel that competes with giants like UiPath and Automation Anywhere. Discover the inspiring story of Allan Zimmermann, a visionary from Randers, Denmark, who transformed the landscape of Robotic Process Automation (RPA). In a world where high-end RPA solutions were a distant dream for many due to their exorbitant costs, Zimmermann dared to challenge the status quo. His creation, OpenRPA, is not just another tool—it's an affordable, open-source marvel that competes with giants like UiPath and Automation Anywhere. Discover the inspiring story of Allan Zimmermann, a visionary from Randers, Denmark, who transformed the landscape of Robotic Process Automation (RPA). In a world where high-end RPA solutions were a distant dream for many due to their exorbitant costs, Zimmermann dared to challenge the status quo. His creation, OpenRPA, is not just another tool—it's an affordable, open-source marvel that competes with giants like UiPath and Automation Anywhere. Discover the inspiring story of Allan Zimmermann, a visionary from Randers, Denmark, who transformed the landscape of Robotic Process Automation (RPA). In a world where high-end RPA solutions were a distant dream for many due to their exorbitant costs, Zimmermann dared to challenge the status quo. His creation, OpenRPA, is not just another tool—it's an affordable, open-source marvel that competes with giants like UiPath and Automation Anywhere. Discover the inspiring story of Allan Zimmermann, a visionary from Randers, Denmark, who transformed the landscape of Robotic Process Automation (RPA). In a world where high-end RPA solutions were a distant dream for many due to their exorbitant costs, Zimmermann dared to challenge the status quo. His creation, OpenRPA, is not just another tool—it's an affordable, open-source marvel that competes with giants like UiPath and Automation Anywhere. Discover the inspiring story of Allan Zimmermann, a visionary from Randers, Denmark, who transformed the landscape of Robotic Process Automation (RPA). In a world where high-end RPA solutions were a distant dream for many due to their exorbitant costs, Zimmermann dared to challenge the status quo. His creation, OpenRPA, is not just another tool—it's an affordable, open-source marvel that competes with giants like UiPath and Automation Anywhere. Discover the inspiring story of Allan Zimmermann, a visionary from Randers, Denmark, who transformed the landscape of Robotic Process Automation (RPA). In a world where high-end RPA solutions were a distant dream for many due to their exorbitant costs, Zimmermann dared to challenge the status quo. His creation, OpenRPA, is not just another tool—it's an affordable, open-source marvel that competes with giants like UiPath and Automation Anywhere. Discover the inspiring story of Allan Zimmermann, a visionary from Randers, Denmark, who transformed the landscape of Robotic Process Automation (RPA). In a world where high-end RPA solutions were a distant dream for many due to their exorbitant costs, Zimmermann dared to challenge the status quo. His creation, OpenRPA, is not just another tool—it's an affordable, open-source marvel that competes with giants like UiPath and Automation Anywhere. Discover the inspiring story of Allan Zimmermann, a visionary from Randers, Denmark, who transformed the landscape of Robotic Process Automation (RPA). In a world where high-end RPA solutions were a distant dream for many due to their exorbitant costs, Zimmermann dared to challenge the status quo. His creation, OpenRPA, is not just another tool—it's an affordable, open-source marvel that competes with giants like UiPath and Automation Anywhere. Discover the inspiring story of Allan Zimmermann, a visionary from Randers, Denmark, who transformed the landscape of Robotic Process Automation (RPA). In a world where high-end RPA solutions were a distant dream for many due to their exorbitant costs, Zimmermann dared to challenge the status quo. His creation, OpenRPA, is not just another tool—it's an affordable, open-source marvel that competes with giants like UiPath and Automation Anywhere. Discover the inspiring story of Allan Zimmermann, a visionary from Randers, Denmark, who transformed the landscape of Robotic Process Automation (RPA). In a world where high-end RPA solutions were a distant dream for many due to their exorbitant costs, Zimmermann dared to challenge the status quo. His creation, OpenRPA, is not just another tool—it's an affordable, open-source marvel that competes with giants like UiPath and Automation Anywhere. Discover the inspiring story of Allan Zimmermann, a visionary from Randers, Denmark, who transformed the landscape of Robotic Process Automation (RPA). In a world where high-end RPA solutions were a distant dream for many due to their exorbitant costs, Zimmermann dared to challenge the status quo. His creation, OpenRPA, is not just another tool—it's an affordable, open-source marvel that competes with giants like UiPath and Automation Anywhere. Discover the inspiring story of Allan Zimmermann, a visionary from Randers, Denmark, who transformed the landscape of Robotic Process Automation (RPA). In a world where high-end RPA solutions were a distant dream for many due to their exorbitant costs, Zimmermann dared to challenge the status quo. His creation, OpenRPA, is not just another tool—it's an affordable, open-source marvel that competes with giants like UiPath and Automation Anywhere. Discover the inspiring story of Allan Zimmermann, a visionary from Randers, Denmark, who transformed the landscape of Robotic Process Automation (RPA). In a world where high-end RPA solutions were a distant dream for many due to their exorbitant costs, Zimmermann dared to challenge the status quo. His creation, OpenRPA, is not just another tool—it's an affordable, open-source marvel that competes with giants like UiPath and Automation Anywhere. Discover the inspiring story of Allan Zimmermann, a visionary from Randers, Denmark, who transformed the landscape of Robotic Process Automation (RPA). In a world where high-end RPA solutions were a distant dream for many due to their exorbitant costs, Zimmermann dared to challenge the status quo. His creation, OpenRPA, is not just another tool—it's an affordable, open-source marvel that competes with giants like UiPath and Automation Anywhere. Discover the inspiring story of Allan Zimmermann, a visionary from Randers, Denmark, who transformed the landscape of Robotic Process Automation (RPA). In a world where high-end RPA solutions were a distant dream for many due to their exorbitant costs, Zimmermann dared to challenge the status quo. His creation, OpenRPA, is not just another tool—it's an affordable, open-source marvel that competes with giants like UiPath and Automation Anywhere. Discover the inspiring story of Allan Zimmermann, a visionary from Randers, Denmark, who transformed the landscape of Robotic Process Automation (RPA). In a world where high-end RPA solutions were a distant dream for many due to their exorbitant costs, Zimmermann dared to challenge the status quo. His creation, OpenRPA, is not just another tool—it's an affordable, open-source marvel that competes with giants like UiPath and Automation Anywhere. Discover the inspiring story of Allan Zimmermann, a visionary from Randers, Denmark, who transformed the landscape of Robotic Process Automation (RPA). In a world where high-end RPA solutions were a distant dream for many due to their exorbitant costs, Zimmermann dared to challenge the status quo. His creation, OpenRPA, is not just another tool—it's an affordable, open-source marvel that competes with giants like UiPath and Automation Anywhere. Discover the inspiring story of Allan Zimmermann, a visionary from Randers, Denmark, who transformed the landscape of Robotic Process Automation (RPA). In a world where high-end RPA solutions were a distant dream for many due to their exorbitant costs, Zimmermann dared to challenge the status quo. His creation, OpenRPA, is not just another tool—it's an affordable, open-source marvel that competes with giants like UiPath and Automation Anywhere. Discover the inspiring story of Allan Zimmermann, a visionary from Randers, Denmark, who transformed the landscape of Robotic Process Automation (RPA). In a world where high-end RPA solutions were a distant dream for many due to their exorbitant costs, Zimmermann dared to challenge the status quo. His creation, OpenRPA, is not just another tool—it's an affordable, open-source marvel that competes with giants like UiPath and Automation Anywhere. Discover the inspiring story of Allan Zimmermann, a visionary from Randers, Denmark, who transformed the landscape of Robotic Process Automation (RPA). In a world where high-end RPA solutions were a distant dream for many due to their exorbitant costs, Zimmermann dared to challenge the status quo. His creation, OpenRPA, is not just another tool—it's an affordable, open-source marvel that competes with giants like UiPath and Automation Anywhere. Discover the inspiring story of Allan Zimmermann, a visionary from Randers, Denmark, who transformed the landscape of Robotic Process Automation (RPA). In a world where high-end RPA solutions were a distant dream for many due to their exorbitant costs, Zimmermann dared to challenge the status quo. His creation, OpenRPA, is not just another tool—it's an affordable, open-source marvel that competes with giants like UiPath and Automation Anywhere. Discover the inspiring story of Allan Zimmermann, a visionary from Randers, Denmark, who transformed the landscape of Robotic Process Automation (RPA). In a world where high-end RPA solutions were a distant dream for many due to their exorbitant costs, Zimmermann dared to challenge the status quo. His creation, OpenRPA, is not just another tool—it's an affordable, open-source marvel that competes with giants like UiPath and Automation Anywhere. Discover the inspiring story of Allan Zimmermann, a visionary from Randers, Denmark, who transformed the landscape of Robotic Process Automation (RPA). In a world where high-end RPA solutions were a distant dream for many due to their exorbitant costs, Zimmermann dared to challenge the status quo. His creation, OpenRPA, is not just another tool—it's an affordable, open-source marvel that competes with giants like UiPath and Automation Anywhere. Discover the inspiring story of Allan Zimmermann, a visionary from Randers, Denmark, who transformed the landscape of Robotic Process Automation (RPA). In a world where high-end RPA solutions were a distant dream for many due to their exorbitant costs, Zimmermann dared to challenge the status quo. His creation, OpenRPA, is not just another tool—it's an affordable, open-source marvel that competes with giants like UiPath and Automation Anywhere. Discover the inspiring story of Allan Zimmermann, a visionary from Randers, Denmark, who transformed the landscape of Robotic Process Automation (RPA). In a world where high-end RPA solutions were a distant dream for many due to their exorbitant costs, Zimmermann dared to challenge the status quo. His creation, OpenRPA, is not just another tool—it's an affordable, open-source marvel that competes with giants like UiPath and Automation Anywhere. Discover the inspiring story of Allan Zimmermann, a visionary from Randers, Denmark, who transformed the landscape of Robotic Process Automation (RPA). In a world where high-end RPA solutions were a distant dream for many due to their exorbitant costs, Zimmermann dared to challenge the status quo. His creation, OpenRPA, is not just another tool—it's an affordable, open-source marvel that competes with giants like UiPath and Automation Anywhere. Discover the inspiring story of Allan Zimmermann, a visionary from Randers, Denmark, who transformed the landscape of Robotic Process Automation (RPA). In a world where high-end RPA solutions were a distant dream for many due to their exorbitant costs, Zimmermann dared to challenge the status quo. His creation, OpenRPA, is not just another tool—it's an affordable, open-source marvel that competes with giants like UiPath and Automation Anywhere. Discover the inspiring story of Allan Zimmermann, a visionary from Randers, Denmark, who transformed the landscape of Robotic Process Automation (RPA). In a world where high-end RPA solutions were a distant dream for many due to their exorbitant costs, Zimmermann dared to challenge the status quo. His creation, OpenRPA, is not just another tool—it's an affordable, open-source marvel that competes with giants like UiPath and Automation Anywhere. Discover the inspiring story of Allan Zimmermann, a visionary from Randers, Denmark, who transformed the landscape of Robotic Process Automation (RPA). In a world where high-end RPA solutions were a distant dream for many due to their exorbitant costs, Zimmermann dared to challenge the status quo. His creation, OpenRPA, is not just another tool—it's an affordable, open-source marvel that competes with giants like UiPath and Automation Anywhere. Discover the inspiring story of Allan Zimmermann, a visionary from Randers, Denmark, who transformed the landscape of Robotic Process Automation (RPA). In a world where high-end RPA solutions were a distant dream for many due to their exorbitant costs, Zimmermann dared to challenge the status quo. His creation, OpenRPA, is not just another tool—it's an affordable, open-source marvel that competes with giants like UiPath and Automation Anywhere. Discover the inspiring story of Allan Zimmermann, a visionary from Randers, Denmark, who transformed the landscape of Robotic Process Automation (RPA). In a world where high-end RPA solutions were a distant dream for many due to their exorbitant costs, Zimmermann dared to challenge the status quo. His creation, OpenRPA, is not just another tool—it's an affordable, open-source marvel that competes with giants like UiPath and Automation Anywhere. Discover the inspiring story of Allan Zimmermann, a visionary from Randers, Denmark, who transformed the landscape of Robotic Process Automation (RPA). In a world where high-end RPA solutions were a distant dream for many due to their exorbitant costs, Zimmermann dared to challenge the status quo. His creation, OpenRPA, is not just another tool—it's an affordable, open-source marvel that competes with giants like UiPath and Automation Anywhere. Discover the inspiring story of Allan Zimmermann, a visionary from Randers, Denmark, who transformed the landscape of Robotic Process Automation (RPA). In a world where high-end RPA solutions were a distant dream for many due to their exorbitant costs, Zimmermann dared to challenge the status quo. His creation, OpenRPA, is not just another tool—it's an affordable, open-source marvel that competes with giants like UiPath and Automation Anywhere. Discover the inspiring story of Allan Zimmermann, a visionary from Randers, Denmark, who transformed the landscape of Robotic Process Automation (RPA). In a world where high-end RPA solutions were a distant dream for many due to their exorbitant costs, Zimmermann dared to challenge the status quo. His creation, OpenRPA, is not just another tool—it's an affordable, open-source marvel that competes with giants like UiPath and Automation Anywhere. Discover the inspiring story of Allan Zimmermann, a visionary from Randers, Denmark, who transformed the landscape of Robotic Process Automation (RPA). In a world where high-end RPA solutions were a distant dream for many due to their exorbitant costs, Zimmermann dared to challenge the status quo. His creation, OpenRPA, is not just another tool—it's an affordable, open-source marvel that competes with giants like UiPath and Automation Anywhere. Discover the inspiring story of Allan Zimmermann, a visionary from Randers, Denmark, who transformed the landscape of Robotic Process Automation (RPA). In a world where high-end RPA solutions were a distant dream for many due to their exorbitant costs, Zimmermann dared to challenge the status quo. His creation, OpenRPA, is not just another tool—it's an affordable, open-source marvel that competes with giants like UiPath and Automation Anywhere. Discover the inspiring story of Allan Zimmermann, a visionary from Randers, Denmark, who transformed the landscape of Robotic Process Automation (RPA). In a world where high-end RPA solutions were a distant dream for many due to their exorbitant costs, Zimmermann dared to challenge the status quo. His creation, OpenRPA, is not just another tool—it's an affordable, open-source marvel that competes with giants like UiPath and Automation Anywhere. Discover the inspiring story of Allan Zimmermann, a visionary from Randers, Denmark, who transformed the landscape of Robotic Process Automation (RPA). In a world where high-end RPA solutions were a distant dream for many due to their exorbitant costs, Zimmermann dared to challenge the status quo. His creation, OpenRPA, is not just another tool—it's an affordable, open-source marvel that competes with giants like UiPath and Automation Anywhere. Discover the inspiring story of Allan Zimmermann, a visionary from Randers, Denmark, who transformed the landscape of Robotic Process Automation (RPA). In a world where high-end RPA solutions were a distant dream for many due to their exorbitant costs, Zimmermann dared to challenge the status quo. His creation, OpenRPA, is not just another tool—it's an affordable, open-source marvel that competes with giants like UiPath and Automation Anywhere. Discover the inspiring story of Allan Zimmermann, a visionary from Randers, Denmark, who transformed the landscape of Robotic Process Automation (RPA). In a world where high-end RPA solutions were a distant dream for many due to their exorbitant costs, Zimmermann dared to challenge the status quo. His creation, OpenRPA, is not just another tool—it's an affordable, open-source marvel that competes with giants like UiPath and Automation Anywhere. Discover the inspiring story of Allan Zimmermann, a visionary from Randers, Denmark, who transformed the landscape of Robotic Process Automation (RPA). In a world where high-end RPA solutions were a distant dream for many due to their exorbitant costs, Zimmermann dared to challenge the status quo. His creation, OpenRPA, is not just another tool—it's an affordable, open-source marvel that competes with giants like UiPath and Automation Anywhere. Discover the inspiring story of Allan Zimmermann, a visionary from Randers, Denmark, who transformed the landscape of Robotic Process Automation (RPA). In a world where high-end RPA solutions were a distant dream for many due to their exorbitant costs, Zimmermann dared to challenge the status quo. His creation, OpenRPA, is not just another tool—it's an affordable, open-source marvel that competes with giants like UiPath and Automation Anywhere. Discover the inspiring story of Allan Zimmermann, a visionary from Randers, Denmark, who transformed the landscape of Robotic Process Automation (RPA). In a world where high-end RPA solutions were a distant dream for many due to their exorbitant costs, Zimmermann dared to challenge the status quo. His creation, OpenRPA, is not just another tool—it's an affordable, open-source marvel that competes with giants like UiPath and Automation Anywhere. Discover the inspiring story of Allan Zimmermann, a visionary from Randers, Denmark, who transformed the landscape of Robotic Process Automation (RPA). In a world where high-end RPA solutions were a distant dream for many due to their exorbitant costs, Zimmermann dared to challenge the status quo. His creation, OpenRPA, is not just another tool—it's an affordable, open-source marvel that competes with giants like UiPath and Automation Anywhere. Discover the inspiring story of Allan Zimmermann, a visionary from Randers, Denmark, who transformed the landscape of Robotic Process Automation (RPA). In a world where high-end RPA solutions were a distant dream for many due to their exorbitant costs, Zimmermann dared to challenge the status quo. His creation, OpenRPA, is not just another tool—it's an affordable, open-source marvel that competes with giants like UiPath and Automation Anywhere. Discover the inspiring story of Allan Zimmermann, a visionary from Randers, Denmark, who transformed the landscape of Robotic Process Automation (RPA). In a world where high-end RPA solutions were a distant dream for many due to their exorbitant costs, Zimmermann dared to challenge the status quo. His creation, OpenRPA, is not just another tool—it's an affordable, open-source marvel that competes with giants like UiPath and Automation Anywhere. Discover the inspiring story of Allan Zimmermann, a visionary from Randers, Denmark, who transformed the landscape of Robotic Process Automation (RPA). In a world where high-end RPA solutions were a distant dream for many due to their exorbitant costs, Zimmermann dared to challenge the status quo. His creation, OpenRPA, is not just another tool—it's an affordable, open-source marvel that competes with giants like UiPath and Automation Anywhere. Discover the inspiring story of Allan Zimmermann, a visionary from Randers, Denmark, who transformed the landscape of Robotic Process Automation (RPA). In a world where high-end RPA solutions were a distant dream for many due to their exorbitant costs, Zimmermann dared to challenge the status quo. His creation, OpenRPA, is not just another tool—it's an affordable, open-source marvel that competes with giants like UiPath and Automation Anywhere. Discover the inspiring story of Allan Zimmermann, a visionary from Randers, Denmark, who transformed the landscape of Robotic Process Automation (RPA). In a world where high-end RPA solutions were a distant dream for many due to their exorbitant costs, Zimmermann dared to challenge the status quo. His creation, OpenRPA, is not just another tool—it's an affordable, open-source marvel that competes with giants like UiPath and Automation Anywhere. Discover the inspiring story of Allan Zimmermann, a visionary from Randers, Denmark, who transformed the landscape of Robotic Process Automation (RPA). In a world where high-end RPA solutions were a distant dream for many due to their exorbitant costs, Zimmermann dared to challenge the status quo. His creation, OpenRPA, is not just another tool—it's an affordable, open-source marvel that competes with giants like UiPath and Automation Anywhere. Discover the inspiring story of Allan Zimmermann, a visionary from Randers, Denmark, who transformed the landscape of Robotic Process Automation (RPA). In a world where high-end RPA solutions were a distant dream for many due to their exorbitant costs, Zimmermann dared to challenge the status quo. His creation, OpenRPA, is not just another tool—it's an affordable, open-source marvel that competes with giants like UiPath and Automation Anywhere. Discover the inspiring story of Allan Zimmermann, a visionary from Randers, Denmark, who transformed the landscape of Robotic Process Automation (RPA). In a world where high-end RPA solutions were a distant dream for many due to their exorbitant costs, Zimmermann dared to challenge the status quo. His creation, OpenRPA, is not just another tool—it's an affordable, open-source marvel that competes with giants like UiPath and Automation Anywhere. Discover the inspiring story of Allan Zimmermann, a visionary from Randers, Denmark, who transformed the landscape of Robotic Process Automation (RPA). In a world where high-end RPA solutions were a distant dream for many due to their exorbitant costs, Zimmermann dared to challenge the status quo. His creation, OpenRPA, is not just another tool—it's an affordable, open-source marvel that competes with giants like UiPath and Automation Anywhere. Discover the inspiring story of Allan Zimmermann, a visionary from Randers, Denmark, who transformed the landscape of Robotic Process Automation (RPA). In a world where high-end RPA solutions were a distant dream for many due to their exorbitant costs, Zimmermann dared to challenge the status quo. His creation, OpenRPA, is not just another tool—it's an affordable, open-source marvel that competes with giants like UiPath and Automation Anywhere. Discover the inspiring story of Allan Zimmermann, a visionary from Randers, Denmark, who transformed the landscape of Robotic Process Automation (RPA). In a world where high-end RPA solutions were a distant dream for many due to their exorbitant costs, Zimmermann dared to challenge the status quo. His creation, OpenRPA, is not just another tool—it's an affordable, open-source marvel that competes with giants like UiPath and Automation Anywhere. Discover the inspiring story of Allan Zimmermann, a visionary from Randers, Denmark, who transformed the landscape of Robotic Process Automation (RPA). In a world where high-end RPA solutions were a distant dream for many due to their exorbitant costs, Zimmermann dared to challenge the status quo. His creation, OpenRPA, is not just another tool—it's an affordable, open-source marvel that competes with giants like UiPath and Automation Anywhere. Discover the inspiring story of Allan Zimmermann, a visionary from Randers, Denmark, who transformed the landscape of Robotic Process Automation (RPA). In a world where high-end RPA solutions were a distant dream for many due to their exorbitant costs, Zimmermann dared to challenge the status quo. His creation, OpenRPA, is not just another tool—it's an affordable, open-source marvel that competes with giants like UiPath and Automation Anywhere. Discover the inspiring story of Allan Zimmermann, a visionary from Randers, Denmark, who transformed the landscape of Robotic Process Automation (RPA). In a world where high-end RPA solutions were a distant dream for many due to their exorbitant costs, Zimmermann dared to challenge the status quo. His creation, OpenRPA, is not just another tool—it's an affordable, open-source marvel that competes with giants like UiPath and Automation Anywhere.
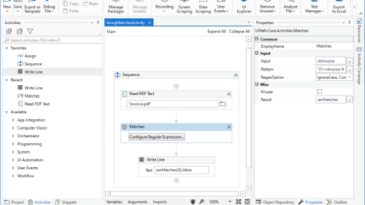
Regular Expressions, or RegEx, is a sequence of characters that defines a search pattern. As a UiPath RPA Developer, we use RegEx to extract data out of, e.g., emails and PDFs. Learning is necessary, as RPA is about extracting data from one system and placing them in another. But don’t worry, it’s straightforward. Regular Expressions, or RegEx, is a sequence of characters that defines a search pattern. As a UiPath RPA Developer, we use RegEx to extract data out of, e.g., emails and PDFs. Learning is necessary, as RPA is about extracting data from one system and placing them in another. But don’t worry, it’s straightforward. Regular Expressions, or RegEx, is a sequence of characters that defines a search pattern. As a UiPath RPA Developer, we use RegEx to extract data out of, e.g., emails and PDFs. Learning is necessary, as RPA is about extracting data from one system and placing them in another. But don’t worry, it’s straightforward. Regular Expressions, or RegEx, is a sequence of characters that defines a search pattern. As a UiPath RPA Developer, we use RegEx to extract data out of, e.g., emails and PDFs. Learning is necessary, as RPA is about extracting data from one system and placing them in another. But don’t worry, it’s straightforward. Regular Expressions, or RegEx, is a sequence of characters that defines a search pattern. As a UiPath RPA Developer, we use RegEx to extract data out of, e.g., emails and PDFs. Learning is necessary, as RPA is about extracting data from one system and placing them in another. But don’t worry, it’s straightforward. Regular Expressions, or RegEx, is a sequence of characters that defines a search pattern. As a UiPath RPA Developer, we use RegEx to extract data out of, e.g., emails and PDFs. Learning is necessary, as RPA is about extracting data from one system and placing them in another. But don’t worry, it’s straightforward. Regular Expressions, or RegEx, is a sequence of characters that defines a search pattern. As a UiPath RPA Developer, we use RegEx to extract data out of, e.g., emails and PDFs. Learning is necessary, as RPA is about extracting data from one system and placing them in another. But don’t worry, it’s straightforward. Regular Expressions, or RegEx, is a sequence of characters that defines a search pattern. As a UiPath RPA Developer, we use RegEx to extract data out of, e.g., emails and PDFs. Learning is necessary, as RPA is about extracting data from one system and placing them in another. But don’t worry, it’s straightforward. Regular Expressions, or RegEx, is a sequence of characters that defines a search pattern. As a UiPath RPA Developer, we use RegEx to extract data out of, e.g., emails and PDFs. Learning is necessary, as RPA is about extracting data from one system and placing them in another. But don’t worry, it’s straightforward. Regular Expressions, or RegEx, is a sequence of characters that defines a search pattern. As a UiPath RPA Developer, we use RegEx to extract data out of, e.g., emails and PDFs. Learning is necessary, as RPA is about extracting data from one system and placing them in another. But don’t worry, it’s straightforward. Regular Expressions, or RegEx, is a sequence of characters that defines a search pattern. As a UiPath RPA Developer, we use RegEx to extract data out of, e.g., emails and PDFs. Learning is necessary, as RPA is about extracting data from one system and placing them in another. But don’t worry, it’s straightforward. Regular Expressions, or RegEx, is a sequence of characters that defines a search pattern. As a UiPath RPA Developer, we use RegEx to extract data out of, e.g., emails and PDFs. Learning is necessary, as RPA is about extracting data from one system and placing them in another. But don’t worry, it’s straightforward. Regular Expressions, or RegEx, is a sequence of characters that defines a search pattern. As a UiPath RPA Developer, we use RegEx to extract data out of, e.g., emails and PDFs. Learning is necessary, as RPA is about extracting data from one system and placing them in another. But don’t worry, it’s straightforward. Regular Expressions, or RegEx, is a sequence of characters that defines a search pattern. As a UiPath RPA Developer, we use RegEx to extract data out of, e.g., emails and PDFs. Learning is necessary, as RPA is about extracting data from one system and placing them in another. But don’t worry, it’s straightforward. Regular Expressions, or RegEx, is a sequence of characters that defines a search pattern. As a UiPath RPA Developer, we use RegEx to extract data out of, e.g., emails and PDFs. Learning is necessary, as RPA is about extracting data from one system and placing them in another. But don’t worry, it’s straightforward. Regular Expressions, or RegEx, is a sequence of characters that defines a search pattern. As a UiPath RPA Developer, we use RegEx to extract data out of, e.g., emails and PDFs. Learning is necessary, as RPA is about extracting data from one system and placing them in another. But don’t worry, it’s straightforward. Regular Expressions, or RegEx, is a sequence of characters that defines a search pattern. As a UiPath RPA Developer, we use RegEx to extract data out of, e.g., emails and PDFs. Learning is necessary, as RPA is about extracting data from one system and placing them in another. But don’t worry, it’s straightforward. Regular Expressions, or RegEx, is a sequence of characters that defines a search pattern. As a UiPath RPA Developer, we use RegEx to extract data out of, e.g., emails and PDFs. Learning is necessary, as RPA is about extracting data from one system and placing them in another. But don’t worry, it’s straightforward. Regular Expressions, or RegEx, is a sequence of characters that defines a search pattern. As a UiPath RPA Developer, we use RegEx to extract data out of, e.g., emails and PDFs. Learning is necessary, as RPA is about extracting data from one system and placing them in another. But don’t worry, it’s straightforward. Regular Expressions, or RegEx, is a sequence of characters that defines a search pattern. As a UiPath RPA Developer, we use RegEx to extract data out of, e.g., emails and PDFs. Learning is necessary, as RPA is about extracting data from one system and placing them in another. But don’t worry, it’s straightforward. Regular Expressions, or RegEx, is a sequence of characters that defines a search pattern. As a UiPath RPA Developer, we use RegEx to extract data out of, e.g., emails and PDFs. Learning is necessary, as RPA is about extracting data from one system and placing them in another. But don’t worry, it’s straightforward. Regular Expressions, or RegEx, is a sequence of characters that defines a search pattern. As a UiPath RPA Developer, we use RegEx to extract data out of, e.g., emails and PDFs. Learning is necessary, as RPA is about extracting data from one system and placing them in another. But don’t worry, it’s straightforward. Regular Expressions, or RegEx, is a sequence of characters that defines a search pattern. As a UiPath RPA Developer, we use RegEx to extract data out of, e.g., emails and PDFs. Learning is necessary, as RPA is about extracting data from one system and placing them in another. But don’t worry, it’s straightforward. Regular Expressions, or RegEx, is a sequence of characters that defines a search pattern. As a UiPath RPA Developer, we use RegEx to extract data out of, e.g., emails and PDFs. Learning is necessary, as RPA is about extracting data from one system and placing them in another. But don’t worry, it’s straightforward. Regular Expressions, or RegEx, is a sequence of characters that defines a search pattern. As a UiPath RPA Developer, we use RegEx to extract data out of, e.g., emails and PDFs. Learning is necessary, as RPA is about extracting data from one system and placing them in another. But don’t worry, it’s straightforward. Regular Expressions, or RegEx, is a sequence of characters that defines a search pattern. As a UiPath RPA Developer, we use RegEx to extract data out of, e.g., emails and PDFs. Learning is necessary, as RPA is about extracting data from one system and placing them in another. But don’t worry, it’s straightforward. Regular Expressions, or RegEx, is a sequence of characters that defines a search pattern. As a UiPath RPA Developer, we use RegEx to extract data out of, e.g., emails and PDFs. Learning is necessary, as RPA is about extracting data from one system and placing them in another. But don’t worry, it’s straightforward. Regular Expressions, or RegEx, is a sequence of characters that defines a search pattern. As a UiPath RPA Developer, we use RegEx to extract data out of, e.g., emails and PDFs. Learning is necessary, as RPA is about extracting data from one system and placing them in another. But don’t worry, it’s straightforward. Regular Expressions, or RegEx, is a sequence of characters that defines a search pattern. As a UiPath RPA Developer, we use RegEx to extract data out of, e.g., emails and PDFs. Learning is necessary, as RPA is about extracting data from one system and placing them in another. But don’t worry, it’s straightforward. Regular Expressions, or RegEx, is a sequence of characters that defines a search pattern. As a UiPath RPA Developer, we use RegEx to extract data out of, e.g., emails and PDFs. Learning is necessary, as RPA is about extracting data from one system and placing them in another. But don’t worry, it’s straightforward. Regular Expressions, or RegEx, is a sequence of characters that defines a search pattern. As a UiPath RPA Developer, we use RegEx to extract data out of, e.g., emails and PDFs. Learning is necessary, as RPA is about extracting data from one system and placing them in another. But don’t worry, it’s straightforward. Regular Expressions, or RegEx, is a sequence of characters that defines a search pattern. As a UiPath RPA Developer, we use RegEx to extract data out of, e.g., emails and PDFs. Learning is necessary, as RPA is about extracting data from one system and placing them in another. But don’t worry, it’s straightforward. Regular Expressions, or RegEx, is a sequence of characters that defines a search pattern. As a UiPath RPA Developer, we use RegEx to extract data out of, e.g., emails and PDFs. Learning is necessary, as RPA is about extracting data from one system and placing them in another. But don’t worry, it’s straightforward. Regular Expressions, or RegEx, is a sequence of characters that defines a search pattern. As a UiPath RPA Developer, we use RegEx to extract data out of, e.g., emails and PDFs. Learning is necessary, as RPA is about extracting data from one system and placing them in another. But don’t worry, it’s straightforward. Regular Expressions, or RegEx, is a sequence of characters that defines a search pattern. As a UiPath RPA Developer, we use RegEx to extract data out of, e.g., emails and PDFs. Learning is necessary, as RPA is about extracting data from one system and placing them in another. But don’t worry, it’s straightforward. Regular Expressions, or RegEx, is a sequence of characters that defines a search pattern. As a UiPath RPA Developer, we use RegEx to extract data out of, e.g., emails and PDFs. Learning is necessary, as RPA is about extracting data from one system and placing them in another. But don’t worry, it’s straightforward. Regular Expressions, or RegEx, is a sequence of characters that defines a search pattern. As a UiPath RPA Developer, we use RegEx to extract data out of, e.g., emails and PDFs. Learning is necessary, as RPA is about extracting data from one system and placing them in another. But don’t worry, it’s straightforward. Regular Expressions, or RegEx, is a sequence of characters that defines a search pattern. As a UiPath RPA Developer, we use RegEx to extract data out of, e.g., emails and PDFs. Learning is necessary, as RPA is about extracting data from one system and placing them in another. But don’t worry, it’s straightforward. Regular Expressions, or RegEx, is a sequence of characters that defines a search pattern. As a UiPath RPA Developer, we use RegEx to extract data out of, e.g., emails and PDFs. Learning is necessary, as RPA is about extracting data from one system and placing them in another. But don’t worry, it’s straightforward. Regular Expressions, or RegEx, is a sequence of characters that defines a search pattern. As a UiPath RPA Developer, we use RegEx to extract data out of, e.g., emails and PDFs. Learning is necessary, as RPA is about extracting data from one system and placing them in another. But don’t worry, it’s straightforward. Regular Expressions, or RegEx, is a sequence of characters that defines a search pattern. As a UiPath RPA Developer, we use RegEx to extract data out of, e.g., emails and PDFs. Learning is necessary, as RPA is about extracting data from one system and placing them in another. But don’t worry, it’s straightforward. Regular Expressions, or RegEx, is a sequence of characters that defines a search pattern. As a UiPath RPA Developer, we use RegEx to extract data out of, e.g., emails and PDFs. Learning is necessary, as RPA is about extracting data from one system and placing them in another. But don’t worry, it’s straightforward. Regular Expressions, or RegEx, is a sequence of characters that defines a search pattern. As a UiPath RPA Developer, we use RegEx to extract data out of, e.g., emails and PDFs. Learning is necessary, as RPA is about extracting data from one system and placing them in another. But don’t worry, it’s straightforward. Regular Expressions, or RegEx, is a sequence of characters that defines a search pattern. As a UiPath RPA Developer, we use RegEx to extract data out of, e.g., emails and PDFs. Learning is necessary, as RPA is about extracting data from one system and placing them in another. But don’t worry, it’s straightforward. Regular Expressions, or RegEx, is a sequence of characters that defines a search pattern. As a UiPath RPA Developer, we use RegEx to extract data out of, e.g., emails and PDFs. Learning is necessary, as RPA is about extracting data from one system and placing them in another. But don’t worry, it’s straightforward. Regular Expressions, or RegEx, is a sequence of characters that defines a search pattern. As a UiPath RPA Developer, we use RegEx to extract data out of, e.g., emails and PDFs. Learning is necessary, as RPA is about extracting data from one system and placing them in another. But don’t worry, it’s straightforward. Regular Expressions, or RegEx, is a sequence of characters that defines a search pattern. As a UiPath RPA Developer, we use RegEx to extract data out of, e.g., emails and PDFs. Learning is necessary, as RPA is about extracting data from one system and placing them in another. But don’t worry, it’s straightforward. Regular Expressions, or RegEx, is a sequence of characters that defines a search pattern. As a UiPath RPA Developer, we use RegEx to extract data out of, e.g., emails and PDFs. Learning is necessary, as RPA is about extracting data from one system and placing them in another. But don’t worry, it’s straightforward. Regular Expressions, or RegEx, is a sequence of characters that defines a search pattern. As a UiPath RPA Developer, we use RegEx to extract data out of, e.g., emails and PDFs. Learning is necessary, as RPA is about extracting data from one system and placing them in another. But don’t worry, it’s straightforward. Regular Expressions, or RegEx, is a sequence of characters that defines a search pattern. As a UiPath RPA Developer, we use RegEx to extract data out of, e.g., emails and PDFs. Learning is necessary, as RPA is about extracting data from one system and placing them in another. But don’t worry, it’s straightforward. Regular Expressions, or RegEx, is a sequence of characters that defines a search pattern. As a UiPath RPA Developer, we use RegEx to extract data out of, e.g., emails and PDFs. Learning is necessary, as RPA is about extracting data from one system and placing them in another. But don’t worry, it’s straightforward. Regular Expressions, or RegEx, is a sequence of characters that defines a search pattern. As a UiPath RPA Developer, we use RegEx to extract data out of, e.g., emails and PDFs. Learning is necessary, as RPA is about extracting data from one system and placing them in another. But don’t worry, it’s straightforward. Regular Expressions, or RegEx, is a sequence of characters that defines a search pattern. As a UiPath RPA Developer, we use RegEx to extract data out of, e.g., emails and PDFs. Learning is necessary, as RPA is about extracting data from one system and placing them in another. But don’t worry, it’s straightforward. Regular Expressions, or RegEx, is a sequence of characters that defines a search pattern. As a UiPath RPA Developer, we use RegEx to extract data out of, e.g., emails and PDFs. Learning is necessary, as RPA is about extracting data from one system and placing them in another. But don’t worry, it’s straightforward. Regular Expressions, or RegEx, is a sequence of characters that defines a search pattern. As a UiPath RPA Developer, we use RegEx to extract data out of, e.g., emails and PDFs. Learning is necessary, as RPA is about extracting data from one system and placing them in another. But don’t worry, it’s straightforward. Regular Expressions, or RegEx, is a sequence of characters that defines a search pattern. As a UiPath RPA Developer, we use RegEx to extract data out of, e.g., emails and PDFs. Learning is necessary, as RPA is about extracting data from one system and placing them in another. But don’t worry, it’s straightforward. Regular Expressions, or RegEx, is a sequence of characters that defines a search pattern. As a UiPath RPA Developer, we use RegEx to extract data out of, e.g., emails and PDFs. Learning is necessary, as RPA is about extracting data from one system and placing them in another. But don’t worry, it’s straightforward. Regular Expressions, or RegEx, is a sequence of characters that defines a search pattern. As a UiPath RPA Developer, we use RegEx to extract data out of, e.g., emails and PDFs. Learning is necessary, as RPA is about extracting data from one system and placing them in another. But don’t worry, it’s straightforward. Regular Expressions, or RegEx, is a sequence of characters that defines a search pattern. As a UiPath RPA Developer, we use RegEx to extract data out of, e.g., emails and PDFs. Learning is necessary, as RPA is about extracting data from one system and placing them in another. But don’t worry, it’s straightforward. Regular Expressions, or RegEx, is a sequence of characters that defines a search pattern. As a UiPath RPA Developer, we use RegEx to extract data out of, e.g., emails and PDFs. Learning is necessary, as RPA is about extracting data from one system and placing them in another. But don’t worry, it’s straightforward. Regular Expressions, or RegEx, is a sequence of characters that defines a search pattern. As a UiPath RPA Developer, we use RegEx to extract data out of, e.g., emails and PDFs. Learning is necessary, as RPA is about extracting data from one system and placing them in another. But don’t worry, it’s straightforward. Regular Expressions, or RegEx, is a sequence of characters that defines a search pattern. As a UiPath RPA Developer, we use RegEx to extract data out of, e.g., emails and PDFs. Learning is necessary, as RPA is about extracting data from one system and placing them in another. But don’t worry, it’s straightforward. Regular Expressions, or RegEx, is a sequence of characters that defines a search pattern. As a UiPath RPA Developer, we use RegEx to extract data out of, e.g., emails and PDFs. Learning is necessary, as RPA is about extracting data from one system and placing them in another. But don’t worry, it’s straightforward. Regular Expressions, or RegEx, is a sequence of characters that defines a search pattern. As a UiPath RPA Developer, we use RegEx to extract data out of, e.g., emails and PDFs. Learning is necessary, as RPA is about extracting data from one system and placing them in another. But don’t worry, it’s straightforward. Regular Expressions, or RegEx, is a sequence of characters that defines a search pattern. As a UiPath RPA Developer, we use RegEx to extract data out of, e.g., emails and PDFs. Learning is necessary, as RPA is about extracting data from one system and placing them in another. But don’t worry, it’s straightforward. Regular Expressions, or RegEx, is a sequence of characters that defines a search pattern. As a UiPath RPA Developer, we use RegEx to extract data out of, e.g., emails and PDFs. Learning is necessary, as RPA is about extracting data from one system and placing them in another. But don’t worry, it’s straightforward. Regular Expressions, or RegEx, is a sequence of characters that defines a search pattern. As a UiPath RPA Developer, we use RegEx to extract data out of, e.g., emails and PDFs. Learning is necessary, as RPA is about extracting data from one system and placing them in another. But don’t worry, it’s straightforward. Regular Expressions, or RegEx, is a sequence of characters that defines a search pattern. As a UiPath RPA Developer, we use RegEx to extract data out of, e.g., emails and PDFs. Learning is necessary, as RPA is about extracting data from one system and placing them in another. But don’t worry, it’s straightforward. Regular Expressions, or RegEx, is a sequence of characters that defines a search pattern. As a UiPath RPA Developer, we use RegEx to extract data out of, e.g., emails and PDFs. Learning is necessary, as RPA is about extracting data from one system and placing them in another. But don’t worry, it’s straightforward. Regular Expressions, or RegEx, is a sequence of characters that defines a search pattern. As a UiPath RPA Developer, we use RegEx to extract data out of, e.g., emails and PDFs. Learning is necessary, as RPA is about extracting data from one system and placing them in another. But don’t worry, it’s straightforward. Regular Expressions, or RegEx, is a sequence of characters that defines a search pattern. As a UiPath RPA Developer, we use RegEx to extract data out of, e.g., emails and PDFs. Learning is necessary, as RPA is about extracting data from one system and placing them in another. But don’t worry, it’s straightforward. Regular Expressions, or RegEx, is a sequence of characters that defines a search pattern. As a UiPath RPA Developer, we use RegEx to extract data out of, e.g., emails and PDFs. Learning is necessary, as RPA is about extracting data from one system and placing them in another. But don’t worry, it’s straightforward. Regular Expressions, or RegEx, is a sequence of characters that defines a search pattern. As a UiPath RPA Developer, we use RegEx to extract data out of, e.g., emails and PDFs. Learning is necessary, as RPA is about extracting data from one system and placing them in another. But don’t worry, it’s straightforward. Regular Expressions, or RegEx, is a sequence of characters that defines a search pattern. As a UiPath RPA Developer, we use RegEx to extract data out of, e.g., emails and PDFs. Learning is necessary, as RPA is about extracting data from one system and placing them in another. But don’t worry, it’s straightforward. Regular Expressions, or RegEx, is a sequence of characters that defines a search pattern. As a UiPath RPA Developer, we use RegEx to extract data out of, e.g., emails and PDFs. Learning is necessary, as RPA is about extracting data from one system and placing them in another. But don’t worry, it’s straightforward. Regular Expressions, or RegEx, is a sequence of characters that defines a search pattern. As a UiPath RPA Developer, we use RegEx to extract data out of, e.g., emails and PDFs. Learning is necessary, as RPA is about extracting data from one system and placing them in another. But don’t worry, it’s straightforward. Regular Expressions, or RegEx, is a sequence of characters that defines a search pattern. As a UiPath RPA Developer, we use RegEx to extract data out of, e.g., emails and PDFs. Learning is necessary, as RPA is about extracting data from one system and placing them in another. But don’t worry, it’s straightforward. Regular Expressions, or RegEx, is a sequence of characters that defines a search pattern. As a UiPath RPA Developer, we use RegEx to extract data out of, e.g., emails and PDFs. Learning is necessary, as RPA is about extracting data from one system and placing them in another. But don’t worry, it’s straightforward. Regular Expressions, or RegEx, is a sequence of characters that defines a search pattern. As a UiPath RPA Developer, we use RegEx to extract data out of, e.g., emails and PDFs. Learning is necessary, as RPA is about extracting data from one system and placing them in another. But don’t worry, it’s straightforward. Regular Expressions, or RegEx, is a sequence of characters that defines a search pattern. As a UiPath RPA Developer, we use RegEx to extract data out of, e.g., emails and PDFs. Learning is necessary, as RPA is about extracting data from one system and placing them in another. But don’t worry, it’s straightforward. Regular Expressions, or RegEx, is a sequence of characters that defines a search pattern. As a UiPath RPA Developer, we use RegEx to extract data out of, e.g., emails and PDFs. Learning is necessary, as RPA is about extracting data from one system and placing them in another. But don’t worry, it’s straightforward. Regular Expressions, or RegEx, is a sequence of characters that defines a search pattern. As a UiPath RPA Developer, we use RegEx to extract data out of, e.g., emails and PDFs. Learning is necessary, as RPA is about extracting data from one system and placing them in another. But don’t worry, it’s straightforward. Regular Expressions, or RegEx, is a sequence of characters that defines a search pattern. As a UiPath RPA Developer, we use RegEx to extract data out of, e.g., emails and PDFs. Learning is necessary, as RPA is about extracting data from one system and placing them in another. But don’t worry, it’s straightforward. Regular Expressions, or RegEx, is a sequence of characters that defines a search pattern. As a UiPath RPA Developer, we use RegEx to extract data out of, e.g., emails and PDFs. Learning is necessary, as RPA is about extracting data from one system and placing them in another. But don’t worry, it’s straightforward. Regular Expressions, or RegEx, is a sequence of characters that defines a search pattern. As a UiPath RPA Developer, we use RegEx to extract data out of, e.g., emails and PDFs. Learning is necessary, as RPA is about extracting data from one system and placing them in another. But don’t worry, it’s straightforward. Regular Expressions, or RegEx, is a sequence of characters that defines a search pattern. As a UiPath RPA Developer, we use RegEx to extract data out of, e.g., emails and PDFs. Learning is necessary, as RPA is about extracting data from one system and placing them in another. But don’t worry, it’s straightforward. Regular Expressions, or RegEx, is a sequence of characters that defines a search pattern. As a UiPath RPA Developer, we use RegEx to extract data out of, e.g., emails and PDFs. Learning is necessary, as RPA is about extracting data from one system and placing them in another. But don’t worry, it’s straightforward. Regular Expressions, or RegEx, is a sequence of characters that defines a search pattern. As a UiPath RPA Developer, we use RegEx to extract data out of, e.g., emails and PDFs. Learning is necessary, as RPA is about extracting data from one system and placing them in another. But don’t worry, it’s straightforward. Regular Expressions, or RegEx, is a sequence of characters that defines a search pattern. As a UiPath RPA Developer, we use RegEx to extract data out of, e.g., emails and PDFs. Learning is necessary, as RPA is about extracting data from one system and placing them in another. But don’t worry, it’s straightforward. Regular Expressions, or RegEx, is a sequence of characters that defines a search pattern. As a UiPath RPA Developer, we use RegEx to extract data out of, e.g., emails and PDFs. Learning is necessary, as RPA is about extracting data from one system and placing them in another. But don’t worry, it’s straightforward. Regular Expressions, or RegEx, is a sequence of characters that defines a search pattern. As a UiPath RPA Developer, we use RegEx to extract data out of, e.g., emails and PDFs. Learning is necessary, as RPA is about extracting data from one system and placing them in another. But don’t worry, it’s straightforward. Regular Expressions, or RegEx, is a sequence of characters that defines a search pattern. As a UiPath RPA Developer, we use RegEx to extract data out of, e.g., emails and PDFs. Learning is necessary, as RPA is about extracting data from one system and placing them in another. But don’t worry, it’s straightforward. Regular Expressions, or RegEx, is a sequence of characters that defines a search pattern. As a UiPath RPA Developer, we use RegEx to extract data out of, e.g., emails and PDFs. Learning is necessary, as RPA is about extracting data from one system and placing them in another. But don’t worry, it’s straightforward. Regular Expressions, or RegEx, is a sequence of characters that defines a search pattern. As a UiPath RPA Developer, we use RegEx to extract data out of, e.g., emails and PDFs. Learning is necessary, as RPA is about extracting data from one system and placing them in another. But don’t worry, it’s straightforward. Regular Expressions, or RegEx, is a sequence of characters that defines a search pattern. As a UiPath RPA Developer, we use RegEx to extract data out of, e.g., emails and PDFs. Learning is necessary, as RPA is about extracting data from one system and placing them in another. But don’t worry, it’s straightforward. Regular Expressions, or RegEx, is a sequence of characters that defines a search pattern. As a UiPath RPA Developer, we use RegEx to extract data out of, e.g., emails and PDFs. Learning is necessary, as RPA is about extracting data from one system and placing them in another. But don’t worry, it’s straightforward. Regular Expressions, or RegEx, is a sequence of characters that defines a search pattern. As a UiPath RPA Developer, we use RegEx to extract data out of, e.g., emails and PDFs. Learning is necessary, as RPA is about extracting data from one system and placing them in another. But don’t worry, it’s straightforward. Regular Expressions, or RegEx, is a sequence of characters that defines a search pattern. As a UiPath RPA Developer, we use RegEx to extract data out of, e.g., emails and PDFs. Learning is necessary, as RPA is about extracting data from one system and placing them in another. But don’t worry, it’s straightforward. Regular Expressions, or RegEx, is a sequence of characters that defines a search pattern. As a UiPath RPA Developer, we use RegEx to extract data out of, e.g., emails and PDFs. Learning is necessary, as RPA is about extracting data from one system and placing them in another. But don’t worry, it’s straightforward. Regular Expressions, or RegEx, is a sequence of characters that defines a search pattern. As a UiPath RPA Developer, we use RegEx to extract data out of, e.g., emails and PDFs. Learning is necessary, as RPA is about extracting data from one system and placing them in another. But don’t worry, it’s straightforward. Regular Expressions, or RegEx, is a sequence of characters that defines a search pattern. As a UiPath RPA Developer, we use RegEx to extract data out of, e.g., emails and PDFs. Learning is necessary, as RPA is about extracting data from one system and placing them in another. But don’t worry, it’s straightforward. Regular Expressions, or RegEx, is a sequence of characters that defines a search pattern. As a UiPath RPA Developer, we use RegEx to extract data out of, e.g., emails and PDFs. Learning is necessary, as RPA is about extracting data from one system and placing them in another. But don’t worry, it’s straightforward. Regular Expressions, or RegEx, is a sequence of characters that defines a search pattern. As a UiPath RPA Developer, we use RegEx to extract data out of, e.g., emails and PDFs. Learning is necessary, as RPA is about extracting data from one system and placing them in another. But don’t worry, it’s straightforward. Regular Expressions, or RegEx, is a sequence of characters that defines a search pattern. As a UiPath RPA Developer, we use RegEx to extract data out of, e.g., emails and PDFs. Learning is necessary, as RPA is about extracting data from one system and placing them in another. But don’t worry, it’s straightforward. Regular Expressions, or RegEx, is a sequence of characters that defines a search pattern. As a UiPath RPA Developer, we use RegEx to extract data out of, e.g., emails and PDFs. Learning is necessary, as RPA is about extracting data from one system and placing them in another. But don’t worry, it’s straightforward. Regular Expressions, or RegEx, is a sequence of characters that defines a search pattern. As a UiPath RPA Developer, we use RegEx to extract data out of, e.g., emails and PDFs. Learning is necessary, as RPA is about extracting data from one system and placing them in another. But don’t worry, it’s straightforward. Regular Expressions, or RegEx, is a sequence of characters that defines a search pattern. As a UiPath RPA Developer, we use RegEx to extract data out of, e.g., emails and PDFs. Learning is necessary, as RPA is about extracting data from one system and placing them in another. But don’t worry, it’s straightforward. Regular Expressions, or RegEx, is a sequence of characters that defines a search pattern. As a UiPath RPA Developer, we use RegEx to extract data out of, e.g., emails and PDFs. Learning is necessary, as RPA is about extracting data from one system and placing them in another. But don’t worry, it’s straightforward. Regular Expressions, or RegEx, is a sequence of characters that defines a search pattern. As a UiPath RPA Developer, we use RegEx to extract data out of, e.g., emails and PDFs. Learning is necessary, as RPA is about extracting data from one system and placing them in another. But don’t worry, it’s straightforward. Regular Expressions, or RegEx, is a sequence of characters that defines a search pattern. As a UiPath RPA Developer, we use RegEx to extract data out of, e.g., emails and PDFs. Learning is necessary, as RPA is about extracting data from one system and placing them in another. But don’t worry, it’s straightforward. Regular Expressions, or RegEx, is a sequence of characters that defines a search pattern. As a UiPath RPA Developer, we use RegEx to extract data out of, e.g., emails and PDFs. Learning is necessary, as RPA is about extracting data from one system and placing them in another. But don’t worry, it’s straightforward. Regular Expressions, or RegEx, is a sequence of characters that defines a search pattern. As a UiPath RPA Developer, we use RegEx to extract data out of, e.g., emails and PDFs. Learning is necessary, as RPA is about extracting data from one system and placing them in another. But don’t worry, it’s straightforward. Regular Expressions, or RegEx, is a sequence of characters that defines a search pattern. As a UiPath RPA Developer, we use RegEx to extract data out of, e.g., emails and PDFs. Learning is necessary, as RPA is about extracting data from one system and placing them in another. But don’t worry, it’s straightforward. Regular Expressions, or RegEx, is a sequence of characters that defines a search pattern. As a UiPath RPA Developer, we use RegEx to extract data out of, e.g., emails and PDFs. Learning is necessary, as RPA is about extracting data from one system and placing them in another. But don’t worry, it’s straightforward. Regular Expressions, or RegEx, is a sequence of characters that defines a search pattern. As a UiPath RPA Developer, we use RegEx to extract data out of, e.g., emails and PDFs. Learning is necessary, as RPA is about extracting data from one system and placing them in another. But don’t worry, it’s straightforward. Regular Expressions, or RegEx, is a sequence of characters that defines a search pattern. As a UiPath RPA Developer, we use RegEx to extract data out of, e.g., emails and PDFs. Learning is necessary, as RPA is about extracting data from one system and placing them in another. But don’t worry, it’s straightforward. Regular Expressions, or RegEx, is a sequence of characters that defines a search pattern. As a UiPath RPA Developer, we use RegEx to extract data out of, e.g., emails and PDFs. Learning is necessary, as RPA is about extracting data from one system and placing them in another. But don’t worry, it’s straightforward. Regular Expressions, or RegEx, is a sequence of characters that defines a search pattern. As a UiPath RPA Developer, we use RegEx to extract data out of, e.g., emails and PDFs. Learning is necessary, as RPA is about extracting data from one system and placing them in another. But don’t worry, it’s straightforward. Regular Expressions, or RegEx, is a sequence of characters that defines a search pattern. As a UiPath RPA Developer, we use RegEx to extract data out of, e.g., emails and PDFs. Learning is necessary, as RPA is about extracting data from one system and placing them in another. But don’t worry, it’s straightforward. Regular Expressions, or RegEx, is a sequence of characters that defines a search pattern. As a UiPath RPA Developer, we use RegEx to extract data out of, e.g., emails and PDFs. Learning is necessary, as RPA is about extracting data from one system and placing them in another. But don’t worry, it’s straightforward. Regular Expressions, or RegEx, is a sequence of characters that defines a search pattern. As a UiPath RPA Developer, we use RegEx to extract data out of, e.g., emails and PDFs. Learning is necessary, as RPA is about extracting data from one system and placing them in another. But don’t worry, it’s straightforward. Regular Expressions, or RegEx, is a sequence of characters that defines a search pattern. As a UiPath RPA Developer, we use RegEx to extract data out of, e.g., emails and PDFs. Learning is necessary, as RPA is about extracting data from one system and placing them in another. But don’t worry, it’s straightforward. Regular Expressions, or RegEx, is a sequence of characters that defines a search pattern. As a UiPath RPA Developer, we use RegEx to extract data out of, e.g., emails and PDFs. Learning is necessary, as RPA is about extracting data from one system and placing them in another. But don’t worry, it’s straightforward. Regular Expressions, or RegEx, is a sequence of characters that defines a search pattern. As a UiPath RPA Developer, we use RegEx to extract data out of, e.g., emails and PDFs. Learning is necessary, as RPA is about extracting data from one system and placing them in another. But don’t worry, it’s straightforward. Regular Expressions, or RegEx, is a sequence of characters that defines a search pattern. As a UiPath RPA Developer, we use RegEx to extract data out of, e.g., emails and PDFs. Learning is necessary, as RPA is about extracting data from one system and placing them in another. But don’t worry, it’s straightforward. Regular Expressions, or RegEx, is a sequence of characters that defines a search pattern. As a UiPath RPA Developer, we use RegEx to extract data out of, e.g., emails and PDFs. Learning is necessary, as RPA is about extracting data from one system and placing them in another. But don’t worry, it’s straightforward. Regular Expressions, or RegEx, is a sequence of characters that defines a search pattern. As a UiPath RPA Developer, we use RegEx to extract data out of, e.g., emails and PDFs. Learning is necessary, as RPA is about extracting data from one system and placing them in another. But don’t worry, it’s straightforward. Regular Expressions, or RegEx, is a sequence of characters that defines a search pattern. As a UiPath RPA Developer, we use RegEx to extract data out of, e.g., emails and PDFs. Learning is necessary, as RPA is about extracting data from one system and placing them in another. But don’t worry, it’s straightforward. Regular Expressions, or RegEx, is a sequence of characters that defines a search pattern. As a UiPath RPA Developer, we use RegEx to extract data out of, e.g., emails and PDFs. Learning is necessary, as RPA is about extracting data from one system and placing them in another. But don’t worry, it’s straightforward. Regular Expressions, or RegEx, is a sequence of characters that defines a search pattern. As a UiPath RPA Developer, we use RegEx to extract data out of, e.g., emails and PDFs. Learning is necessary, as RPA is about extracting data from one system and placing them in another. But don’t worry, it’s straightforward. Regular Expressions, or RegEx, is a sequence of characters that defines a search pattern. As a UiPath RPA Developer, we use RegEx to extract data out of, e.g., emails and PDFs. Learning is necessary, as RPA is about extracting data from one system and placing them in another. But don’t worry, it’s straightforward. Regular Expressions, or RegEx, is a sequence of characters that defines a search pattern. As a UiPath RPA Developer, we use RegEx to extract data out of, e.g., emails and PDFs. Learning is necessary, as RPA is about extracting data from one system and placing them in another. But don’t worry, it’s straightforward. Regular Expressions, or RegEx, is a sequence of characters that defines a search pattern. As a UiPath RPA Developer, we use RegEx to extract data out of, e.g., emails and PDFs. Learning is necessary, as RPA is about extracting data from one system and placing them in another. But don’t worry, it’s straightforward. Regular Expressions, or RegEx, is a sequence of characters that defines a search pattern. As a UiPath RPA Developer, we use RegEx to extract data out of, e.g., emails and PDFs. Learning is necessary, as RPA is about extracting data from one system and placing them in another. But don’t worry, it’s straightforward. Regular Expressions, or RegEx, is a sequence of characters that defines a search pattern. As a UiPath RPA Developer, we use RegEx to extract data out of, e.g., emails and PDFs. Learning is necessary, as RPA is about extracting data from one system and placing them in another. But don’t worry, it’s straightforward. Regular Expressions, or RegEx, is a sequence of characters that defines a search pattern. As a UiPath RPA Developer, we use RegEx to extract data out of, e.g., emails and PDFs. Learning is necessary, as RPA is about extracting data from one system and placing them in another. But don’t worry, it’s straightforward. Regular Expressions, or RegEx, is a sequence of characters that defines a search pattern. As a UiPath RPA Developer, we use RegEx to extract data out of, e.g., emails and PDFs. Learning is necessary, as RPA is about extracting data from one system and placing them in another. But don’t worry, it’s straightforward. Regular Expressions, or RegEx, is a sequence of characters that defines a search pattern. As a UiPath RPA Developer, we use RegEx to extract data out of, e.g., emails and PDFs. Learning is necessary, as RPA is about extracting data from one system and placing them in another. But don’t worry, it’s straightforward. Regular Expressions, or RegEx, is a sequence of characters that defines a search pattern. As a UiPath RPA Developer, we use RegEx to extract data out of, e.g., emails and PDFs. Learning is necessary, as RPA is about extracting data from one system and placing them in another. But don’t worry, it’s straightforward. Regular Expressions, or RegEx, is a sequence of characters that defines a search pattern. As a UiPath RPA Developer, we use RegEx to extract data out of, e.g., emails and PDFs. Learning is necessary, as RPA is about extracting data from one system and placing them in another. But don’t worry, it’s straightforward. Regular Expressions, or RegEx, is a sequence of characters that defines a search pattern. As a UiPath RPA Developer, we use RegEx to extract data out of, e.g., emails and PDFs. Learning is necessary, as RPA is about extracting data from one system and placing them in another. But don’t worry, it’s straightforward. Regular Expressions, or RegEx, is a sequence of characters that defines a search pattern. As a UiPath RPA Developer, we use RegEx to extract data out of, e.g., emails and PDFs. Learning is necessary, as RPA is about extracting data from one system and placing them in another. But don’t worry, it’s straightforward. Regular Expressions, or RegEx, is a sequence of characters that defines a search pattern. As a UiPath RPA Developer, we use RegEx to extract data out of, e.g., emails and PDFs. Learning is necessary, as RPA is about extracting data from one system and placing them in another. But don’t worry, it’s straightforward. Regular Expressions, or RegEx, is a sequence of characters that defines a search pattern. As a UiPath RPA Developer, we use RegEx to extract data out of, e.g., emails and PDFs. Learning is necessary, as RPA is about extracting data from one system and placing them in another. But don’t worry, it’s straightforward. Regular Expressions, or RegEx, is a sequence of characters that defines a search pattern. As a UiPath RPA Developer, we use RegEx to extract data out of, e.g., emails and PDFs. Learning is necessary, as RPA is about extracting data from one system and placing them in another. But don’t worry, it’s straightforward. Regular Expressions, or RegEx, is a sequence of characters that defines a search pattern. As a UiPath RPA Developer, we use RegEx to extract data out of, e.g., emails and PDFs. Learning is necessary, as RPA is about extracting data from one system and placing them in another. But don’t worry, it’s straightforward. Regular Expressions, or RegEx, is a sequence of characters that defines a search pattern. As a UiPath RPA Developer, we use RegEx to extract data out of, e.g., emails and PDFs. Learning is necessary, as RPA is about extracting data from one system and placing them in another. But don’t worry, it’s straightforward. Regular Expressions, or RegEx, is a sequence of characters that defines a search pattern. As a UiPath RPA Developer, we use RegEx to extract data out of, e.g., emails and PDFs. Learning is necessary, as RPA is about extracting data from one system and placing them in another. But don’t worry, it’s straightforward. Regular Expressions, or RegEx, is a sequence of characters that defines a search pattern. As a UiPath RPA Developer, we use RegEx to extract data out of, e.g., emails and PDFs. Learning is necessary, as RPA is about extracting data from one system and placing them in another. But don’t worry, it’s straightforward. Regular Expressions, or RegEx, is a sequence of characters that defines a search pattern. As a UiPath RPA Developer, we use RegEx to extract data out of, e.g., emails and PDFs. Learning is necessary, as RPA is about extracting data from one system and placing them in another. But don’t worry, it’s straightforward. Regular Expressions, or RegEx, is a sequence of characters that defines a search pattern. As a UiPath RPA Developer, we use RegEx to extract data out of, e.g., emails and PDFs. Learning is necessary, as RPA is about extracting data from one system and placing them in another. But don’t worry, it’s straightforward. Regular Expressions, or RegEx, is a sequence of characters that defines a search pattern. As a UiPath RPA Developer, we use RegEx to extract data out of, e.g., emails and PDFs. Learning is necessary, as RPA is about extracting data from one system and placing them in another. But don’t worry, it’s straightforward. Regular Expressions, or RegEx, is a sequence of characters that defines a search pattern. As a UiPath RPA Developer, we use RegEx to extract data out of, e.g., emails and PDFs. Learning is necessary, as RPA is about extracting data from one system and placing them in another. But don’t worry, it’s straightforward. Regular Expressions, or RegEx, is a sequence of characters that defines a search pattern. As a UiPath RPA Developer, we use RegEx to extract data out of, e.g., emails and PDFs. Learning is necessary, as RPA is about extracting data from one system and placing them in another. But don’t worry, it’s straightforward. Regular Expressions, or RegEx, is a sequence of characters that defines a search pattern. As a UiPath RPA Developer, we use RegEx to extract data out of, e.g., emails and PDFs. Learning is necessary, as RPA is about extracting data from one system and placing them in another. But don’t worry, it’s straightforward. Regular Expressions, or RegEx, is a sequence of characters that defines a search pattern. As a UiPath RPA Developer, we use RegEx to extract data out of, e.g., emails and PDFs. Learning is necessary, as RPA is about extracting data from one system and placing them in another. But don’t worry, it’s straightforward. Regular Expressions, or RegEx, is a sequence of characters that defines a search pattern. As a UiPath RPA Developer, we use RegEx to extract data out of, e.g., emails and PDFs. Learning is necessary, as RPA is about extracting data from one system and placing them in another. But don’t worry, it’s straightforward. Regular Expressions, or RegEx, is a sequence of characters that defines a search pattern. As a UiPath RPA Developer, we use RegEx to extract data out of, e.g., emails and PDFs. Learning is necessary, as RPA is about extracting data from one system and placing them in another. But don’t worry, it’s straightforward. Regular Expressions, or RegEx, is a sequence of characters that defines a search pattern. As a UiPath RPA Developer, we use RegEx to extract data out of, e.g., emails and PDFs. Learning is necessary, as RPA is about extracting data from one system and placing them in another. But don’t worry, it’s straightforward. Regular Expressions, or RegEx, is a sequence of characters that defines a search pattern. As a UiPath RPA Developer, we use RegEx to extract data out of, e.g., emails and PDFs. Learning is necessary, as RPA is about extracting data from one system and placing them in another. But don’t worry, it’s straightforward. Regular Expressions, or RegEx, is a sequence of characters that defines a search pattern. As a UiPath RPA Developer, we use RegEx to extract data out of, e.g., emails and PDFs. Learning is necessary, as RPA is about extracting data from one system and placing them in another. But don’t worry, it’s straightforward. Regular Expressions, or RegEx, is a sequence of characters that defines a search pattern. As a UiPath RPA Developer, we use RegEx to extract data out of, e.g., emails and PDFs. Learning is necessary, as RPA is about extracting data from one system and placing them in another. But don’t worry, it’s straightforward. Regular Expressions, or RegEx, is a sequence of characters that defines a search pattern. As a UiPath RPA Developer, we use RegEx to extract data out of, e.g., emails and PDFs. Learning is necessary, as RPA is about extracting data from one system and placing them in another. But don’t worry, it’s straightforward. Regular Expressions, or RegEx, is a sequence of characters that defines a search pattern. As a UiPath RPA Developer, we use RegEx to extract data out of, e.g., emails and PDFs. Learning is necessary, as RPA is about extracting data from one system and placing them in another. But don’t worry, it’s straightforward. Regular Expressions, or RegEx, is a sequence of characters that defines a search pattern. As a UiPath RPA Developer, we use RegEx to extract data out of, e.g., emails and PDFs. Learning is necessary, as RPA is about extracting data from one system and placing them in another. But don’t worry, it’s straightforward. Regular Expressions, or RegEx, is a sequence of characters that defines a search pattern. As a UiPath RPA Developer, we use RegEx to extract data out of, e.g., emails and PDFs. Learning is necessary, as RPA is about extracting data from one system and placing them in another. But don’t worry, it’s straightforward. Regular Expressions, or RegEx, is a sequence of characters that defines a search pattern. As a UiPath RPA Developer, we use RegEx to extract data out of, e.g., emails and PDFs. Learning is necessary, as RPA is about extracting data from one system and placing them in another. But don’t worry, it’s straightforward. Regular Expressions, or RegEx, is a sequence of characters that defines a search pattern. As a UiPath RPA Developer, we use RegEx to extract data out of, e.g., emails and PDFs. Learning is necessary, as RPA is about extracting data from one system and placing them in another. But don’t worry, it’s straightforward. Regular Expressions, or RegEx, is a sequence of characters that defines a search pattern. As a UiPath RPA Developer, we use RegEx to extract data out of, e.g., emails and PDFs. Learning is necessary, as RPA is about extracting data from one system and placing them in another. But don’t worry, it’s straightforward. Regular Expressions, or RegEx, is a sequence of characters that defines a search pattern. As a UiPath RPA Developer, we use RegEx to extract data out of, e.g., emails and PDFs. Learning is necessary, as RPA is about extracting data from one system and placing them in another. But don’t worry, it’s straightforward. Regular Expressions, or RegEx, is a sequence of characters that defines a search pattern. As a UiPath RPA Developer, we use RegEx to extract data out of, e.g., emails and PDFs. Learning is necessary, as RPA is about extracting data from one system and placing them in another. But don’t worry, it’s straightforward. Regular Expressions, or RegEx, is a sequence of characters that defines a search pattern. As a UiPath RPA Developer, we use RegEx to extract data out of, e.g., emails and PDFs. Learning is necessary, as RPA is about extracting data from one system and placing them in another. But don’t worry, it’s straightforward. Regular Expressions, or RegEx, is a sequence of characters that defines a search pattern. As a UiPath RPA Developer, we use RegEx to extract data out of, e.g., emails and PDFs. Learning is necessary, as RPA is about extracting data from one system and placing them in another. But don’t worry, it’s straightforward. Regular Expressions, or RegEx, is a sequence of characters that defines a search pattern. As a UiPath RPA Developer, we use RegEx to extract data out of, e.g., emails and PDFs. Learning is necessary, as RPA is about extracting data from one system and placing them in another. But don’t worry, it’s straightforward. Regular Expressions, or RegEx, is a sequence of characters that defines a search pattern. As a UiPath RPA Developer, we use RegEx to extract data out of, e.g., emails and PDFs. Learning is necessary, as RPA is about extracting data from one system and placing them in another. But don’t worry, it’s straightforward. Regular Expressions, or RegEx, is a sequence of characters that defines a search pattern. As a UiPath RPA Developer, we use RegEx to extract data out of, e.g., emails and PDFs. Learning is necessary, as RPA is about extracting data from one system and placing them in another. But don’t worry, it’s straightforward. Regular Expressions, or RegEx, is a sequence of characters that defines a search pattern. As a UiPath RPA Developer, we use RegEx to extract data out of, e.g., emails and PDFs. Learning is necessary, as RPA is about extracting data from one system and placing them in another. But don’t worry, it’s straightforward. Regular Expressions, or RegEx, is a sequence of characters that defines a search pattern. As a UiPath RPA Developer, we use RegEx to extract data out of, e.g., emails and PDFs. Learning is necessary, as RPA is about extracting data from one system and placing them in another. But don’t worry, it’s straightforward. Regular Expressions, or RegEx, is a sequence of characters that defines a search pattern. As a UiPath RPA Developer, we use RegEx to extract data out of, e.g., emails and PDFs. Learning is necessary, as RPA is about extracting data from one system and placing them in another. But don’t worry, it’s straightforward. Regular Expressions, or RegEx, is a sequence of characters that defines a search pattern. As a UiPath RPA Developer, we use RegEx to extract data out of, e.g., emails and PDFs. Learning is necessary, as RPA is about extracting data from one system and placing them in another. But don’t worry, it’s straightforward. Regular Expressions, or RegEx, is a sequence of characters that defines a search pattern. As a UiPath RPA Developer, we use RegEx to extract data out of, e.g., emails and PDFs. Learning is necessary, as RPA is about extracting data from one system and placing them in another. But don’t worry, it’s straightforward. Regular Expressions, or RegEx, is a sequence of characters that defines a search pattern. As a UiPath RPA Developer, we use RegEx to extract data out of, e.g., emails and PDFs. Learning is necessary, as RPA is about extracting data from one system and placing them in another. But don’t worry, it’s straightforward. Regular Expressions, or RegEx, is a sequence of characters that defines a search pattern. As a UiPath RPA Developer, we use RegEx to extract data out of, e.g., emails and PDFs. Learning is necessary, as RPA is about extracting data from one system and placing them in another. But don’t worry, it’s straightforward. Regular Expressions, or RegEx, is a sequence of characters that defines a search pattern. As a UiPath RPA Developer, we use RegEx to extract data out of, e.g., emails and PDFs. Learning is necessary, as RPA is about extracting data from one system and placing them in another. But don’t worry, it’s straightforward. Regular Expressions, or RegEx, is a sequence of characters that defines a search pattern. As a UiPath RPA Developer, we use RegEx to extract data out of, e.g., emails and PDFs. Learning is necessary, as RPA is about extracting data from one system and placing them in another. But don’t worry, it’s straightforward. Regular Expressions, or RegEx, is a sequence of characters that defines a search pattern. As a UiPath RPA Developer, we use RegEx to extract data out of, e.g., emails and PDFs. Learning is necessary, as RPA is about extracting data from one system and placing them in another. But don’t worry, it’s straightforward. Regular Expressions, or RegEx, is a sequence of characters that defines a search pattern. As a UiPath RPA Developer, we use RegEx to extract data out of, e.g., emails and PDFs. Learning is necessary, as RPA is about extracting data from one system and placing them in another. But don’t worry, it’s straightforward. Regular Expressions, or RegEx, is a sequence of characters that defines a search pattern. As a UiPath RPA Developer, we use RegEx to extract data out of, e.g., emails and PDFs. Learning is necessary, as RPA is about extracting data from one system and placing them in another. But don’t worry, it’s straightforward. Regular Expressions, or RegEx, is a sequence of characters that defines a search pattern. As a UiPath RPA Developer, we use RegEx to extract data out of, e.g., emails and PDFs. Learning is necessary, as RPA is about extracting data from one system and placing them in another. But don’t worry, it’s straightforward. Regular Expressions, or RegEx, is a sequence of characters that defines a search pattern. As a UiPath RPA Developer, we use RegEx to extract data out of, e.g., emails and PDFs. Learning is necessary, as RPA is about extracting data from one system and placing them in another. But don’t worry, it’s straightforward. Regular Expressions, or RegEx, is a sequence of characters that defines a search pattern. As a UiPath RPA Developer, we use RegEx to extract data out of, e.g., emails and PDFs. Learning is necessary, as RPA is about extracting data from one system and placing them in another. But don’t worry, it’s straightforward. Regular Expressions, or RegEx, is a sequence of characters that defines a search pattern. As a UiPath RPA Developer, we use RegEx to extract data out of, e.g., emails and PDFs. Learning is necessary, as RPA is about extracting data from one system and placing them in another. But don’t worry, it’s straightforward. Regular Expressions, or RegEx, is a sequence of characters that defines a search pattern. As a UiPath RPA Developer, we use RegEx to extract data out of, e.g., emails and PDFs. Learning is necessary, as RPA is about extracting data from one system and placing them in another. But don’t worry, it’s straightforward. Regular Expressions, or RegEx, is a sequence of characters that defines a search pattern. As a UiPath RPA Developer, we use RegEx to extract data out of, e.g., emails and PDFs. Learning is necessary, as RPA is about extracting data from one system and placing them in another. But don’t worry, it’s straightforward. Regular Expressions, or RegEx, is a sequence of characters that defines a search pattern. As a UiPath RPA Developer, we use RegEx to extract data out of, e.g., emails and PDFs. Learning is necessary, as RPA is about extracting data from one system and placing them in another. But don’t worry, it’s straightforward. Regular Expressions, or RegEx, is a sequence of characters that defines a search pattern. As a UiPath RPA Developer, we use RegEx to extract data out of, e.g., emails and PDFs. Learning is necessary, as RPA is about extracting data from one system and placing them in another. But don’t worry, it’s straightforward. Regular Expressions, or RegEx, is a sequence of characters that defines a search pattern. As a UiPath RPA Developer, we use RegEx to extract data out of, e.g., emails and PDFs. Learning is necessary, as RPA is about extracting data from one system and placing them in another. But don’t worry, it’s straightforward. Regular Expressions, or RegEx, is a sequence of characters that defines a search pattern. As a UiPath RPA Developer, we use RegEx to extract data out of, e.g., emails and PDFs. Learning is necessary, as RPA is about extracting data from one system and placing them in another. But don’t worry, it’s straightforward. Regular Expressions, or RegEx, is a sequence of characters that defines a search pattern. As a UiPath RPA Developer, we use RegEx to extract data out of, e.g., emails and PDFs. Learning is necessary, as RPA is about extracting data from one system and placing them in another. But don’t worry, it’s straightforward. Regular Expressions, or RegEx, is a sequence of characters that defines a search pattern. As a UiPath RPA Developer, we use RegEx to extract data out of, e.g., emails and PDFs. Learning is necessary, as RPA is about extracting data from one system and placing them in another. But don’t worry, it’s straightforward. Regular Expressions, or RegEx, is a sequence of characters that defines a search pattern. As a UiPath RPA Developer, we use RegEx to extract data out of, e.g., emails and PDFs. Learning is necessary, as RPA is about extracting data from one system and placing them in another. But don’t worry, it’s straightforward. Regular Expressions, or RegEx, is a sequence of characters that defines a search pattern. As a UiPath RPA Developer, we use RegEx to extract data out of, e.g., emails and PDFs. Learning is necessary, as RPA is about extracting data from one system and placing them in another. But don’t worry, it’s straightforward. Regular Expressions, or RegEx, is a sequence of characters that defines a search pattern. As a UiPath RPA Developer, we use RegEx to extract data out of, e.g., emails and PDFs. Learning is necessary, as RPA is about extracting data from one system and placing them in another. But don’t worry, it’s straightforward. Regular Expressions, or RegEx, is a sequence of characters that defines a search pattern. As a UiPath RPA Developer, we use RegEx to extract data out of, e.g., emails and PDFs. Learning is necessary, as RPA is about extracting data from one system and placing them in another. But don’t worry, it’s straightforward.